La reparación de un disco USB de arranque es útil cuando tenemos que reinstalar nuestro sistema operativo en el caso de una falla del sistema. Es fácil colocar archivos ISO en unidades flash portátiles mediante el uso de diversas herramientas, como la herramienta USB de Windows / DVD y el Startup Disk Creator en Ubuntu.
Hay muchos sistemas operativos disponibles en el mercado, ya sean gratuitos o pagados. Cada uno tiene sus múltiples versiones y características. No puede desperdiciar una unidad flash para cada uno de ellos. Sería genial si coloca todos los archivos ISO en una unidad flash y utiliza un USB de arranque múltiple. La vida es mucho más fácil cuando un solo medio de almacenamiento alberga muchos archivos ISO.
El proceso para crear un disco USB de arranque múltiple es bastante simple. Para el sistema operativo Windows, estos discos USB de arranque múltiple se pueden crear utilizando una herramienta popular conocida como WinSetupFromUSB. Le permite poner múltiples ISO en un disco de instalación.
Puede poner Windows y Linux en el mismo disco de arranque o crear un disco de instalación maestro de Windows 7, Windows 8.1 y Windows 10. La elección depende de usted. Por otra parte, hacer USB de arranque múltiple puede ser muy útil para los usuarios de Linux que tienen que lidiar con varias distribuciones, cada una con su propio conjunto de características.
Antes de continuar con el método, si no tiene los archivos ISO para el sistema operativo Windows, el siguiente enlace lo guiará a través del proceso para descargarlos legalmente.
Cómo descargar archivos Windows 10, 8.1 y 7 ISO Legalmente | Descargar Windows Legalmente
Debe organizar una unidad flash USB de tamaño considerable. Para rellenar tres ISO de Windows en el disco USB de arranque múltiple, necesitará una unidad flash de 16GB.
En caso de que esté buscando algunas herramientas USB de arranque, aquí hay algunas sugerencias.
Cómo crear un Disco USB de arranque múltiple en Windows?
1.Descargue WinSetupFromUSB. Extrae este archivo.
2.Conecte la unidad flash a su computadora.
3.Abre WinSetupFromUSB. Abra la versión de 32 bits y 64 bits de acuerdo con su sistema operativo. 4.Funcionará sin ninguna instalación.
5.Asegúrese de que su unidad flash esté en la lista y seleccionada en el menú desplegable. Haga clic en Actualizar, si no está en la lista.

Marque el formato automático con FBinst.
Nota: debe marcar esta opción solo para la primera instalación ISO. Elija FAT32 si su computadora está configurada para arrancar usando el modo UEFI o si UEFI suena extraño para sus oídos. De lo contrario, ve con la opción NTFS.
bootable1
6.Haz clic en Opciones avanzadas.
7.Marque los nombres de menú personalizados para Vista / 7/8 / Server checkbox. Haga clic en el botón Cruzar (X) para salir de Opciones avanzadas.
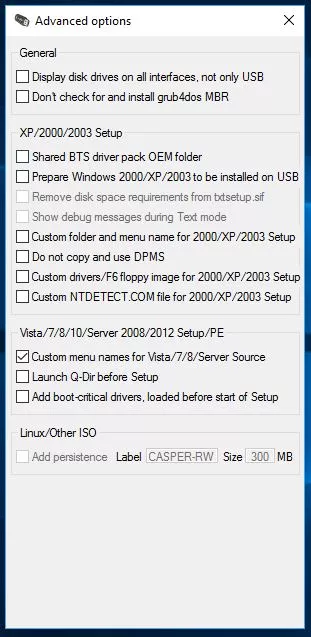
8.Para agregar el archivo ISO para su USB de arranque múltiple, marque la casilla correspondiente al sistema operativo en Agregar a subtítulo del disco USB.
Por ejemplo, estoy usando el Windows 8.1 ISO.
Nota: Si el tamaño de su ISO es mayor a 4 Gb, mostrará un mensaje para dividir el archivo en partes. Esto se debe a que ha elegido la opción FAT32. Haga clic en Aceptar.
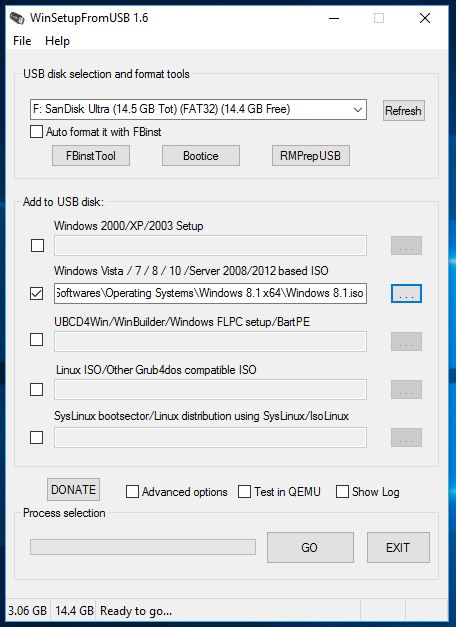
Note: WinSetupFromUSB no admite ISO dual, es decir, no puede tener una versión de 32 bits y de 64 bits en un solo ISO. Mostrará un mensaje de error.
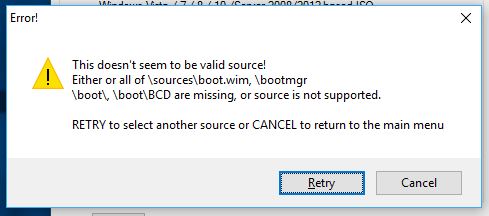
9.Haga clic en IR. Se mostrará un mensaje de advertencia de eliminación de datos. Esto se debe a que ha elegido formatear la unidad flash. Haga clic en Sí.
Nota: recuerde verificar el nombre de la unidad flash antes de hacer clic en Sí. De lo contrario, terminará formateando otros medios de almacenamiento conectados.

10Se mostrará otro mensaje de advertencia indicándole que todas las particiones serán borradas. Haga clic en Sí.
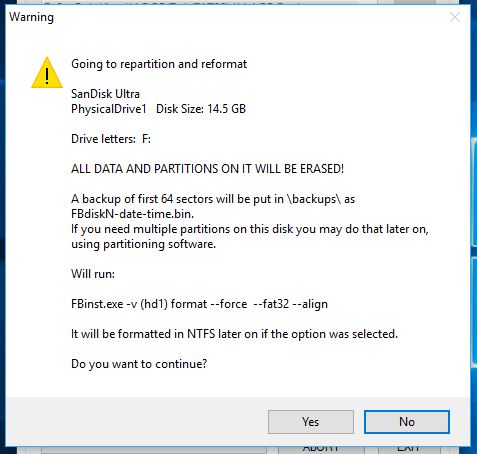
11.Luego, pedirá el nombre de la carpeta. Escriba el deseado en 30 segundos o se seleccionará automáticamente. Haga clic en Aceptar.
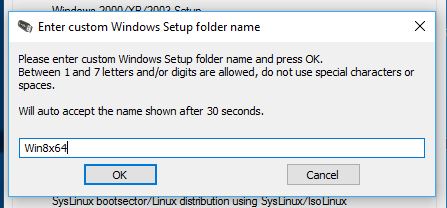
12Le pedirá el nombre del menú de inicio. Esto aparecerá cuando ejecute el USB de arranque múltiple en una PC y elija un sistema operativo. Escriba su nombre deseado como Windows 8.1 de 64 bits. Haga clic en Aceptar.
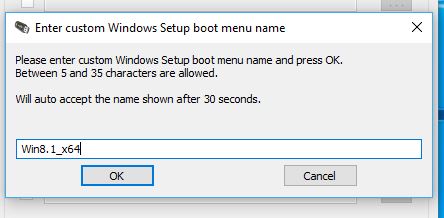
El proceso tomará unos minutos para terminar.
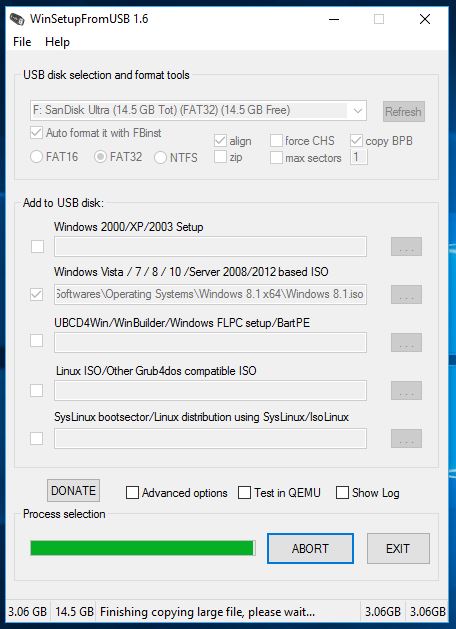
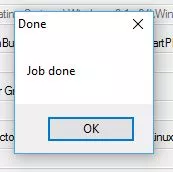
14.Haga clic en SALIR para terminar.
¿Cómo agregar el segundo archivo ISO en el disco USB de arranque múltiple?
- Comience la herramienta de nuevo.
- Seleccione su unidad flash en el menú desplegable.
- Haga clic en Opciones avanzadas y busque los nombres de menú personalizados para Vista / 7/8/10 / Server Source.
- No haga clic en Formato automático con FBinst. Eso es porque eliminará su archivo ISO anterior.
- Agregue el segundo archivo ISO para su USB de arranque múltiple.
- Haga clic en IR y repita los pasos mencionados anteriormente.
Siga el mismo proceso para agregar más archivos ISO.
¿Qué hacer después de hacer tu USB de arranque múltiple?
Ahora que tiene su USB de arranque múltiple en funcionamiento, es hora de ver la acción. Enchufe la unidad flash en su computadora y configure el dispositivo de arranque en USB. La mayoría de los equipos de escritorio y portátiles tienen una clave dedicada para activar el menú de inicio. Después de cargar el USB de arranque múltiple, elija el sistema operativo deseado de la lista.
Por lo tanto, este fue el método para crear una unidad flash USB de arranque múltiple que le permite elegir entre múltiples sistemas operativos a la vez. Utilice el método para colocar una versión de 32 bits y 64 bits del mismo sistema operativo en un medio de arranque.
Si tiene algo que agregar, díganos en los comentarios a continuación.


0 Comentarios