UNusuario de PC muy intenso sabe la importancia de tener varios monitores en lugar de uno. Ya sea para juegos, edición de gráficos o codificación, una configuración de múltiples monitores en Windows 10 aumenta la productividad.
Tener dos o más pantallas a tu lado puede ayudar de diferentes maneras. Por ejemplo, puede utilizar varias pestañas de escritorio de manera eficiente. Ver contenido multimedia en la configuración de múltiples monitores también hace que la experiencia general sea más atractiva.
En este artículo, le explicaré cómo configurar un segundo monitor para Windows 10. Una vez que se familiarice con la configuración de una pantalla dual, no tendrá problemas con la configuración de varios monitores.
Recomendado: Fossbytes Windows 10 Guide
¿Cómo configurar monitores duales en Windows 10?
1. Conecte el monitor dual
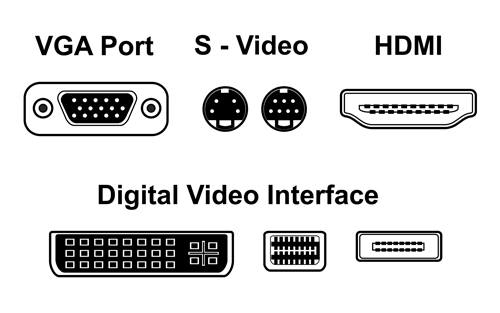
Para configurar un segundo monitor, primero ubique el tipo de puerto de pantalla en su PC / Notebook. Los escritorios antiguos generalmente vienen con un puerto VGA que puede verse en la parte posterior de una CPU. Por otro lado, un puerto de video para computadora portátil generalmente se ubica a ambos lados.
Ahora necesita un conector VGA / cable HDMI / cable DVI o un cable de puerto de pantalla. Si su PC y el segundo monitor tienen diferentes puertos de video, puede usar un convertidor de cable de video como VGA a HDMI o Apple Display Adapter (para MacBook).
Los puertos de pantalla están conectados a la tarjeta gráfica de una PC. Generalmente, las tarjetas gráficas vienen con uno o dos puertos de video. En caso de que desee conectar varios monitores, puede comprar un divisor de cable.
2. Elija el modo de pantalla
Afortunadamente, Windows 10 ya viene con un montón de configuraciones para conectar monitores duales. Una vez que haya conectado los monitores, el siguiente paso es cambiar algunas configuraciones de pantalla .
En primer lugar, debe decidir qué tipo de modo de visualización desea ver en la segunda pantalla. Para eso, Windows 10 tiene cuatro configuraciones de pantalla a las que se puede acceder presionando [Win + P] en el teclado. Alternativamente, puede presionar [fn + F8] para abrir la configuración del proyecto.
Tipos de modos de visualización en Windows 10 para la configuración de monitores duales -
- Pantalla de PC solamente - Blackout en el segundo monitor
- Solo segunda pantalla - Blackout en la pantalla principal
- Duplicar: la pantalla en el segundo monitor muestra la copia exacta de la pantalla principal
- Extender: extiende todo el escritorio a un lienzo expansivo
"Extender" el modo de visualización debe ser su elección ideal. Esto se debe a que Windows 10 combina tanto la pantalla como la resolución máxima al monitor secundario.
Por ejemplo, si su monitor principal tiene una resolución de 1920 x 1080 y el monitor secundario tiene una resolución de pantalla de 2560 x 1140, después de usar "extender", obtendrá una resolución de 4480 x 1440 en el nuevo escritorio.
Sería mejor si las pantallas duales comparten una resolución común, para evitar cualquier tipo de recorte de contenido.
3. Cambie la configuración de pantalla de la configuración de monitores múltiples
Ahora que ha decidido qué tipo de modo de pantalla desea en la configuración del monitor dual, el siguiente paso es cambiar la configuración de pantalla para la pantalla secundaria (solo si es necesario).
Para cambiar la configuración de pantalla en la segunda pantalla , primero deberá seleccionarla. Para hacerlo, escriba "Configuración de pantalla" en la búsqueda de Windows y ábrala. Si tiene una pantalla dual, haga clic en "2", de lo contrario, haga clic en "identificar" para averiguar qué número se asigna a diferentes monitores.
Ahora, todos los cambios en la configuración de pantalla de Windows 10 generarán resultados en el segundo monitor. Si está utilizando la última actualización de Windows 10 de octubre (versión 1809), puede hacer los siguientes cambios:
Configuración de texto, resolución y orientación de escala
Después de que haya seleccionado el número de casilla “2” en la configuración de Pantalla de Windows, verá “Opciones de pantalla y diseño”, donde puede seleccionar el porcentaje de tamaño de “texto, aplicaciones y otros elementos”.
Justo debajo de Escala y diseño, verá la configuración de "Resolución": la resolución predeterminada para el segundo monitor se establece en la más alta, sin embargo, puede reducirla a una resolución más baja.
Por último, hay una configuración de "Orientación" en la que puede elegir el tipo de orientación que le gustaría ver en el segundo monitor. “Paisaje”, “Retrato”, “Paisaje (volteado)”, “Retrato (volteado)” son los cuatro tipos de orientación que verá debajo de la configuración.
Al final de la página, nuevamente tiene la opción de cambiar los modos de visualización.
Ocultar la barra de tareas en la pantalla secundaria
Para ocultar la barra de tareas en el segundo monitor, escriba "Configuración de la barra de tareas" en Búsqueda de Windows> Diríjase a la columna "Múltiples pantallas"> Desactive la configuración de "Mostrar barra de tareas en todas las pantallas".
Si quieres verlo en la segunda pantalla, mantenlo encendido. Además, Windows le permite realizar algunos cambios en la barra de tareas de la segunda pantalla. Al igual que puede editar donde se muestran los botones de la barra de tareas.
Brillo, contraste y otros ajustes de color
Hay dos métodos para cambiar la configuración de color en varias pantallas. La primera es bastante simple: la mayoría de las pantallas tienen botones físicos o táctiles en algún lugar de la carcasa del monitor para cambiar el brillo y otras configuraciones de color.
Otro método para cambiar los tonos de color es a través de la configuración de la tarjeta gráfica. Simplemente vaya a su Panel de control> Elija la segunda pantalla> Cambiar ajustes como Brillo, Contraste, Resolución y mucho más.
¿Cómo conectar la configuración del monitor dual (pantalla de TV)?
Una pantalla de televisión no es diferente a un monitor, solo que es un poco pesada y se usa ampliamente para un propósito diferente. La mayoría de los televisores tienen una ranura HDMI, por lo que debería estar listo para conectar los dos dispositivos. El resto de los pasos son los mismos que he descrito anteriormente.
Espero que este artículo haya ayudado a conectar varios monitores. Ganas de añadir algo; comparte tus comentarios a continuación.



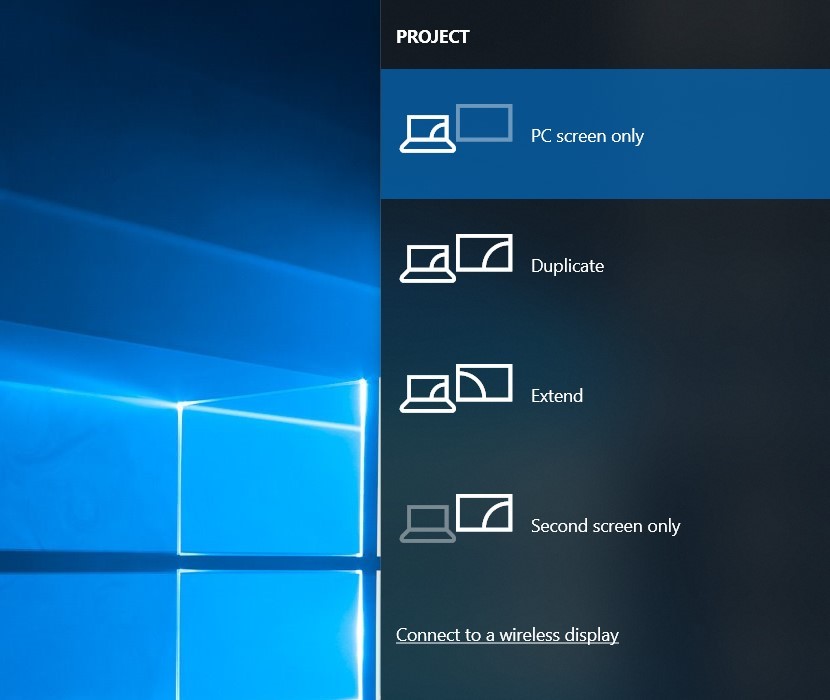
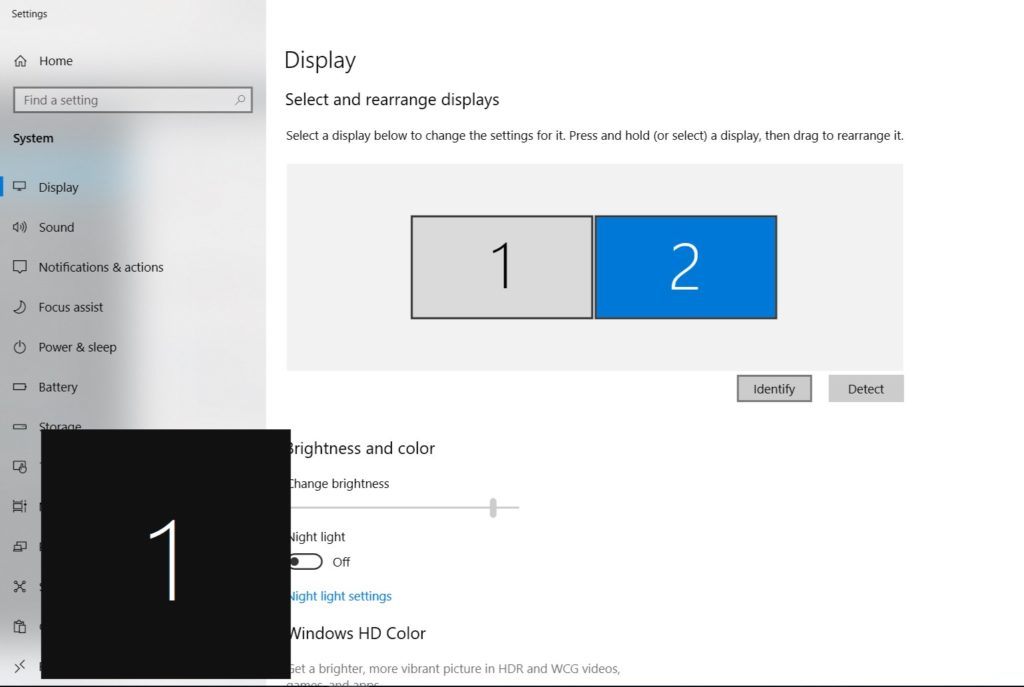
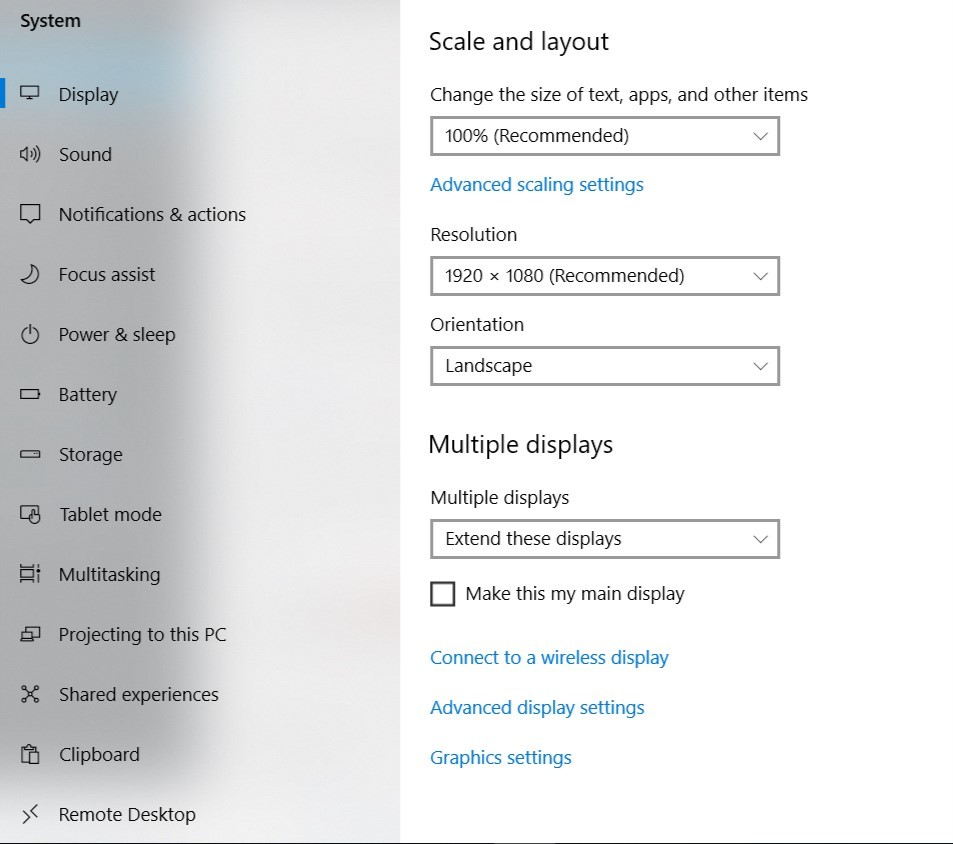
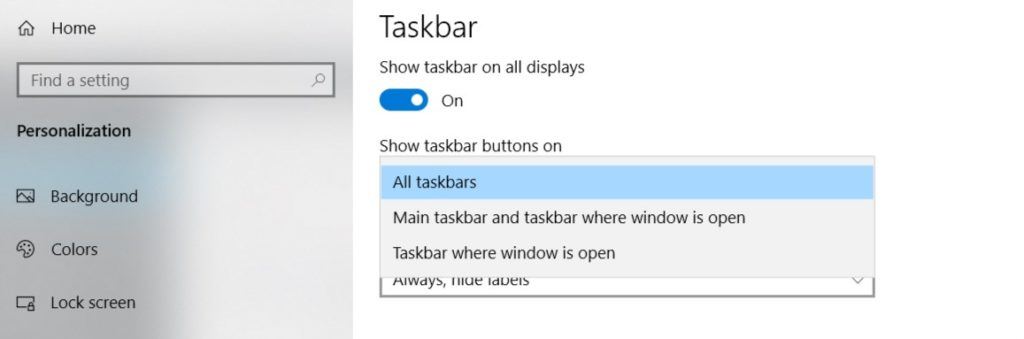
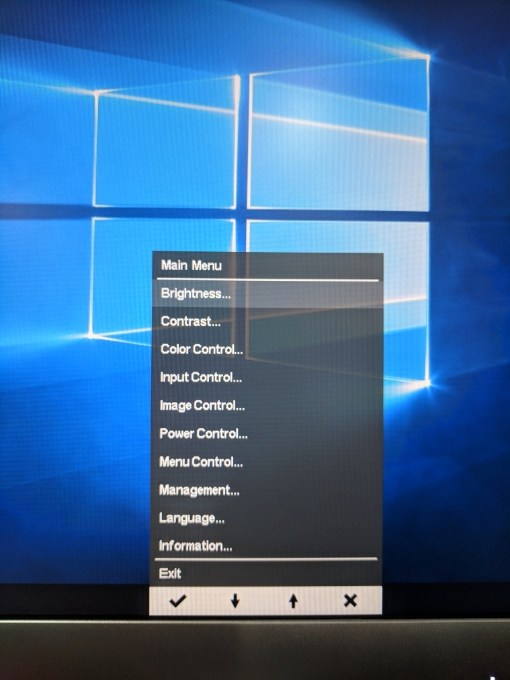
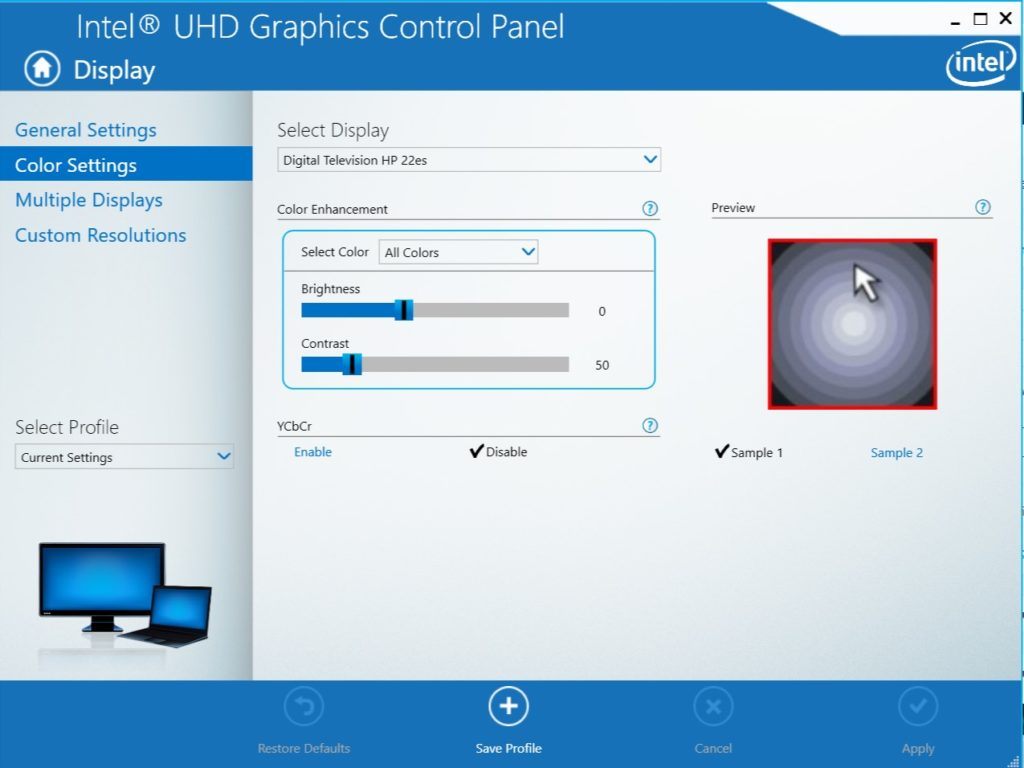
0 Comentarios