Let's se hacen reales. Por lo menos una vez en nuestra vida, todos hemos pasado por la molestia de buscar en la web para encontrar la clave correcta para Ingresar para iniciar la configuración de BIOS (UEFI para todas las personas nuevas) con la que podemos jugar. Como ya se habrá enterado, ingresar la utilidad BIOS o acceder a la configuración de UEFI requiere que presione una tecla específica que depende del OEM de su PC.
Diferentes fabricantes asignan una clave específica (o combinación de teclas) para iniciar BIOS / UEFI directamente. En este artículo, esperamos proporcionar las claves posibles en todas las PC para ingresar al modo UEFI o BIOS. Entonces empecemos -
Claves específicas para todas las marcas de PC para ingresar a BIOS / UEFI
| OEM / Marcas | Tecla para ingresar al BIOS o iniciar en BIOS / UEFI | Dispositivos / Modelos |
|---|---|---|
| ACER | DEL tecla o F2 clave | Aspire, Predator, Spin, Swift, Extensa, Ferrari, Power, Altos, TravelMate |
| ASUS | Eliminar clave | Una serie |
| ASUS | Tecla F2 o Esc | Serie B, Serie ROG, Serie Q, VivoBook, Zen AiO, ZenBook |
| COMPAQ | Tecla f10 | Presario, Prolinea, Deskpro, Systempro, Portátil |
| DELL | Tecla f2 | XPS, Dimensión, Inspiron, Latitude, OptiPlex, Precisión, Alienware, Vostro |
| HP | Tecla ESC o tecla F10 o tecla F11 | EliteBook, ProBook, Pro, OMEN, ENVY, TouchSmart, Vectra, OmniBook, Tablet, Stream, ZBook |
| HP PAVILLION | Tecla F1 | Pabellón |
| Lenovo | Tecla F1 o tecla F2 | ThinkPad, IdeaPad, Yoga, Legion, Serie 3000, Serie N, ThinkCentre, ThinkStation |
| SAMSUNG | Tecla f2 | Odyssey, Notebook 5/7/9, ArtPC PULSE, Series 'x' laptops |
| ULTRABOOK SAMSUNG | Tecla f10 | Ultrabook |
| SONY | Tecla F1 o tecla F2o tecla F3 | Serie PCG, Serie VGN |
| SONY VAIO | Botón de ayuda | VAIO |
| TOSHIBA | Tecla F1 o teclaESC | Portégé, Satélite, Tecra, Equium |
| EQUIUM DE TOSHIBA | Tecla F12 | Equium |
Nota : la marca Lenovo también usa el botón Novo . Cuando exista un botón designado, asegúrese de probarlo si fallan los que se muestran.
¿Cómo arrancar en la configuración de BIOS / UEFI desde Windows 10?
Además, si tiene Windows 10 (también se aplica a Windows 8, Windows 8.1), las cosas pueden ser incluso más fáciles. Puede ingresar a la configuración de BIOS / UEFI de Windows 10 incluso si no está seguro de qué teclas se van a usar. La función de inicio avanzado puede ayudarlo a acceder al menú del BIOS. Puede invocar el inicio avanzado de dos maneras:
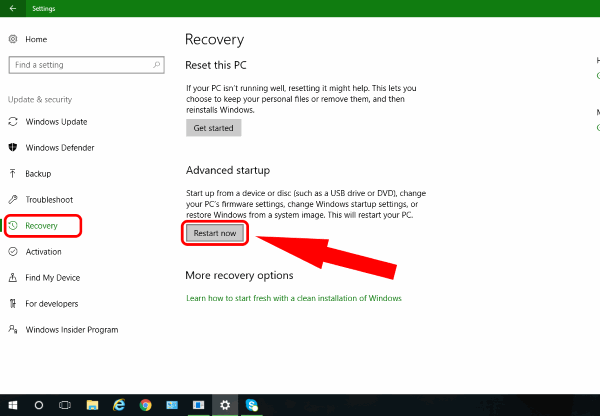
- Dirígete a S justes> Actualizar y Seguridad> Recuperación .
- En Inicio avanzado , presione Reiniciar.
O
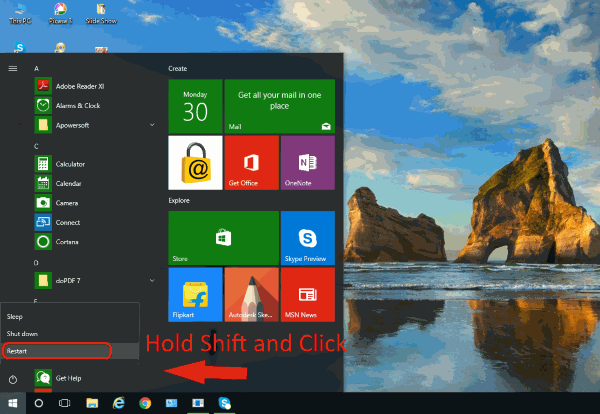
- Presione el botón de Windows en el extremo izquierdo de la barra de tareas.
- Ahora, en las opciones de apagado, mantenga presionado el botón Shift en su teclado y presione reiniciar.
- En consecuencia, esto te llevará a las opciones avanzadas.
Ahora, navegue a Solución de problemas> Opciones avanzadas> Configuraciones de firmware UEFI. ¡Y voilá!
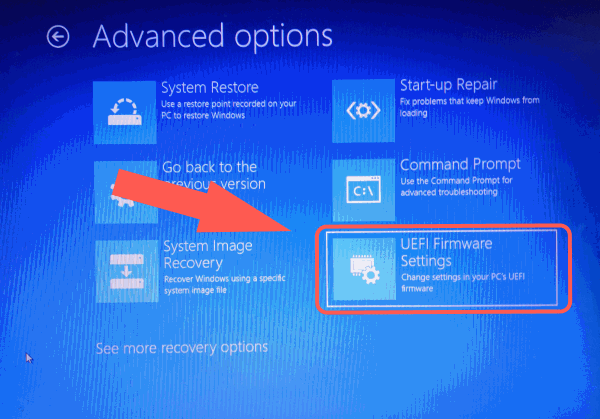
¿Cómo arrancar en USB desde UEFI / BIOS?
Para empezar, prepara el dispositivo USB de arranque. Si aún no lo has hecho, deberías revisar nuestros otros artículos. Para usuarios de Windows, vea cómo hacer un dispositivo USB de arranque utilizando Rufus o creando un USB de arranque sin ninguna herramienta . Si está utilizando distros de Linux populares como Ubuntu, conozca las formas fáciles de crear USB de arranque desde ISO en Ubuntu .
- Lo primero que debes hacer es reiniciar o apagar tu PC.
- Inserte la unidad de medios de arranque USB y encienda su computadora.
- Si la configuración predeterminada en su BIOS o modo UEFI se configura en consecuencia o si lo hizo manualmente , su PC se iniciará automáticamente en el USB cuando esté conectado. Si no, continua al siguiente paso.
- Inicie en la configuración del BIOS usando las teclas de su fabricante específico que mostramos anteriormente.
- Busque el menú de inicio o algo similar si esa pestaña específica no está presente.
- Finalmente, cambie la prioridad de inicio para que el medio USB extraíble sea el anterior.
- Además, puede iniciar directamente en el dispositivo USB si existe dicha función.
Además, tenga en cuenta que si está buscando iniciar en un dispositivo USB de Ubuntu (o en cualquier distribución de Linux), deshabilite la opción de inicio rápido si está disponible. Además, debe activar el modo de inicio heredado por la misma causa. Para dispositivos modernos compatibles con UEFI / EFI, esto puede hacerse deshabilitando el modo de arranque seguro .
Entrar en la configuración de BIOS / UEFI
Así que eso es bastante sobre eso. Parece que los OEM siguen trayendo más y más alineaciones de series a la mesa. Por lo tanto, las claves asignadas para acceder a la configuración de UEFI o BIOS pueden cambiar para esos dispositivos. Aún así, esperamos que esto pueda ayudarlo en el momento de la necesidad y no dude en utilizar la sección de comentarios a continuación para ampliar la lista. Además, señale las teclas que no le ayudaron a ingresar a la utilidad BIOS también. ¡Aclamaciones!



0 Comentarios