
LAStensiones para Google Chrome son una excelente herramienta, ya que mejoran su productividad al ayudarlo en las tareas diarias mientras usa el navegador. Pero si no sabe cómo administrar las extensiones de Chrome, puede saturar su navegador y hacer que se vuelvan más lentos.
Así que echemos un vistazo a la configuración de las extensiones de Chrome. Aquí veremos cómo administrar, deshabilitar o eliminar extensiones del navegador Chrome.
¿Cómo gestionar las extensiones de chrome?
Al iniciar Google Chrome, puedes ver muchas extensiones además de la barra de direcciones (arriba a la derecha en la pantalla). Todos los complementos de Chrome que haya instalado aparecerán aquí como iconos, pero no son los únicos.
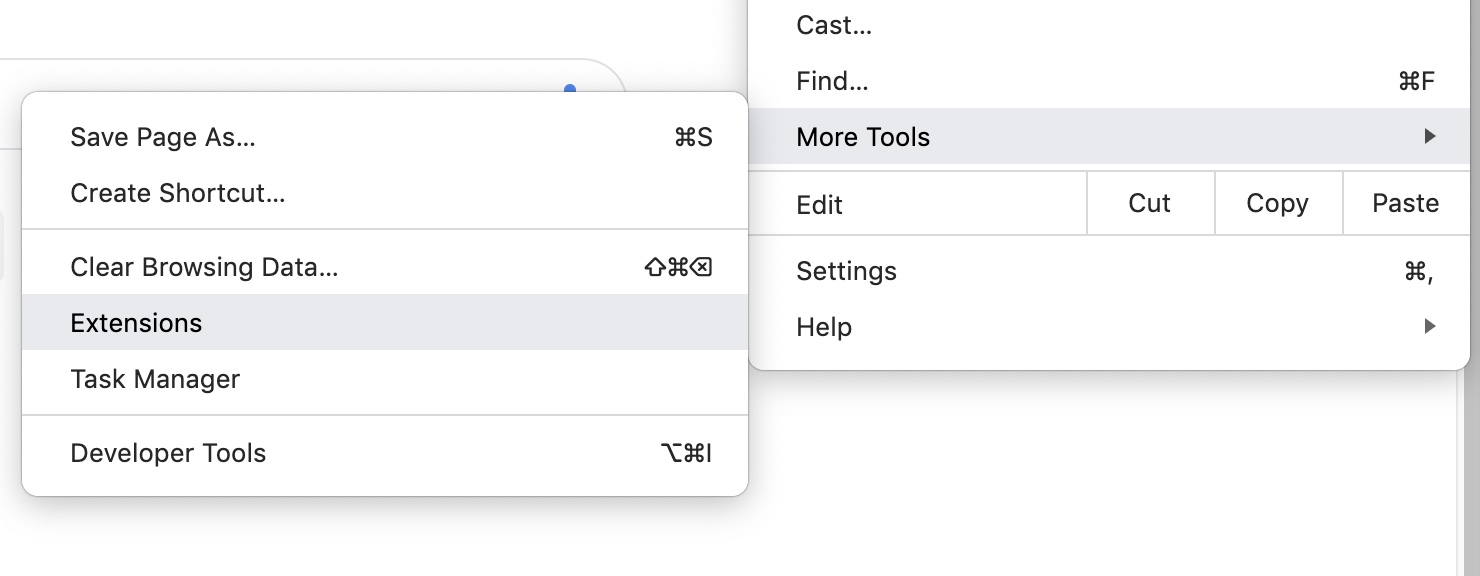
Puede haber mucho más de lo que ves aquí. Para ver una lista de todas las extensiones de Chrome que ha instalado:
- Haga clic en Configuración
- Navegar a más herramientas
- Seleccione Extensiones
Como alternativa, hay un acceso directo para administrar las extensiones de Chrome. Simplemente haga clic con el botón derecho en el icono de cualquier extensión y seleccione Administrar extensiones en el menú desplegable. Aquí verás todas tus extensiones y las aplicaciones de Chrome instaladas.
El tercer método es simplemente visitar la siguiente URL pegando en la barra de URL: chrome: // extensions /
Lo lleva directamente a la página donde puede ver y administrar todas sus extensiones de Chrome.
¿Cómo habilitar / deshabilitar las extensiones de Chrome?
Una vez que llegue a la sección de Extensiones a través del método mencionado anteriormente, verá una lista de todos los complementos que ha instalado en el navegador Chrome.
Aquí, encontrarás un botón de alternar al lado de cada extensión. Para habilitar o deshabilitar una extensión de Chrome, simplemente enciéndala o apágala.
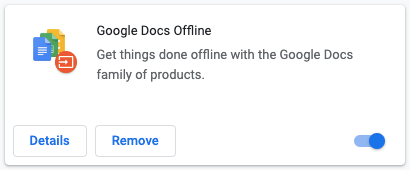
Para configurar las extensiones, haga clic en Detalles y se abrirá una lista de opciones. Puede personalizar la configuración allí para adaptarse mejor a sus necesidades.
¿Cómo comprobar la configuración de la extensión de Chrome?
Puede verificar los permisos otorgados a cualquier extensión de Chrome en la página chrome: // extensions haciendo clic en el botón de detalles debajo de cualquier nombre de extensión (como se muestra en la imagen en la sección anterior). Aquí puede revisar la configuración y los permisos otorgados a cualquier complemento de Chrome y eliminar los que considere intrusivos.
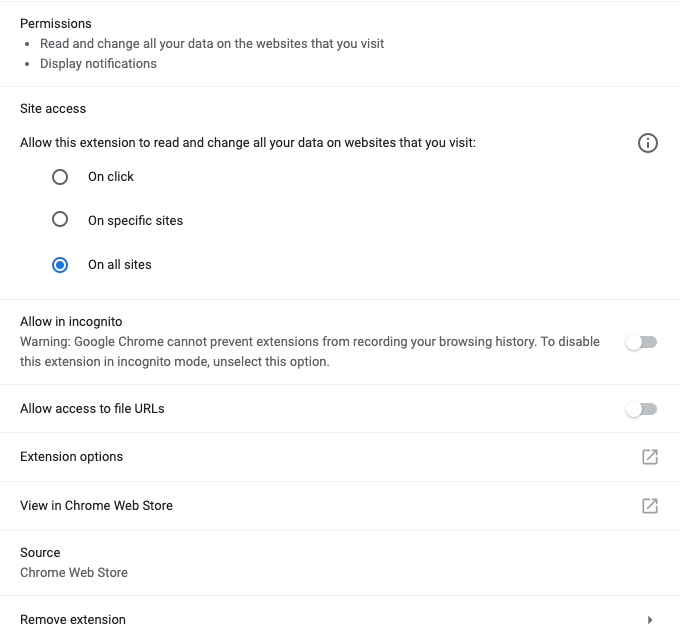
Una configuración importante de la extensión de Chrome a tener en cuenta en esta sección es "Acceso al sitio".
Puede elegir si desea permitir que una extensión lea y cambie todos sus datos en sitios web específicos o en todos los sitios web que visite. Aquí hay un total de tres opciones que puede seleccionar: en clic, sitios específicos, en todos los sitios.
Sin embargo, la configuración más importante de la extensión de Chrome es "Permitir en incógnito".
Asegúrese de que esta opción esté siempre deshabilitada porque habilitarla permitirá que sus extensiones de Chrome también registren su historial de navegación en modo de incógnito.
¿Cómo eliminar una extensión de Chrome?
A veces, instalar una extensión de Chrome puede no ser tan fructífero como cabría esperar y preferir deshacerse de ella. En tales casos, eliminar una extensión de Chrome es una mejor idea que simplemente deshabilitarla. Para desinstalar una extensión de Chrome:
- Haga clic con el botón derecho en el icono de la extensión de la barra de herramientas y seleccione Eliminar de Chrome
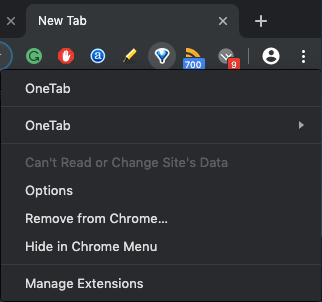
Si no puede encontrar el icono de la extensión en la barra de herramientas, diríjase al menú de opciones de Chrome.
- Haga clic en Más herramientas
- Seleccione Extensiones
- Haga clic en la opción Eliminar en la extensión que desea eliminar
- Seleccione Eliminar nuevamente en la ventana emergente de confirmación para eliminar la extensión de Chrome de forma permanente
¿Cómo agregar una extensión de Chrome?
Chrome Web Store aloja todas las extensiones para el navegador. Puede explorar esas extensiones por categorías o simplemente buscar una específica. Una vez que seleccione una extensión de Chrome para instalar, simplemente haga clic en el botón Agregar a Chrome ubicado en la página de la extensión.
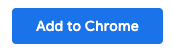
El botón cambia al modo "Comprobación" y verá una ventana emergente para otorgar permisos. Para usar la extensión, tendrá que otorgar esos permisos presionando " Agregar Extensión ". Esto instalará la extensión en su navegador.
Ocultar las extensiones de Chrome de la barra de menú
Aunque es útil tener los íconos de la extensión de Chrome en la barra de herramientas para una rápida accesibilidad, puede saturar la barra de herramientas.
Para ocultar las extensiones de Chrome del menú, simplemente haga clic derecho en el icono y seleccione Ocultar en el menú de Chrome .
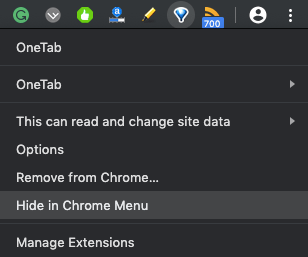
Esta opción eliminará la extensión de la barra de herramientas sin desactivarla. Para acceder a las extensiones ocultas en Chrome, simplemente visite la página de Extensiones (chrome: // extensions /).
¿Cómo configurar atajos de teclado para las extensiones de Chrome?
Las extensiones de productividad para Chrome pueden ser un salvavidas, y podría terminar usándolas muchas veces al día. Para guardarse un clic cada vez, puede configurar los métodos abreviados de teclado para las extensiones de Chrome a través de los siguientes pasos:
- Seleccione la opción Menú > Más herramientas > Extensiones
- Haga clic en el botón de hamburguesa en la pantalla superior izquierda
- Seleccionar atajos de teclado
Aquí verás una ventana como esta:
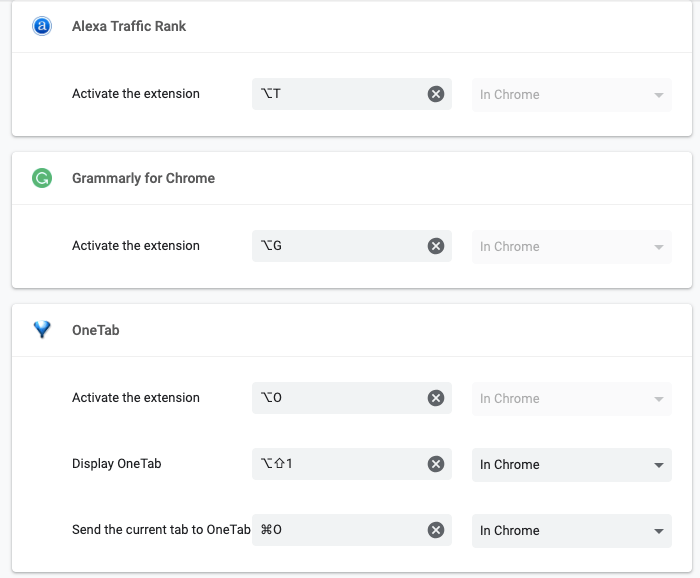
Puedes ver arriba que ingresé teclas de acceso directo para cada extensión. Cuando abre los métodos abreviados de teclado, el campo para " Activar la extensión " está vacío de manera predeterminada.
Puede seleccionar el método abreviado de teclado según su conveniencia y se activará automáticamente.
PD: los métodos abreviados de teclado para las extensiones de Chrome anularán cualquier otro método abreviado de teclado, así que asegúrate de usar combinaciones que sean únicas.


0 Comentarios