
Discord es el servicio de chat de juegos más popular en internet. Aquí hay algunas maneras en que puede personalizar su cuenta para que su experiencia sea aún mejor.
Nombre de usuario y alias del servidor
Cuando se registra por primera vez en Discord , se le pide que cree un nombre de usuario. Sin embargo, puede cambiar su nombre de usuario en cualquier momento después del registro.
Para cambiar su nombre de usuario, haga clic en el ícono de ajustes junto a su nombre y foto de perfil para acceder al menú Configuración.

En Configuración de usuario> Mi cuenta, haga clic en "Editar" y se le pedirá que ingrese su nuevo nombre de usuario.
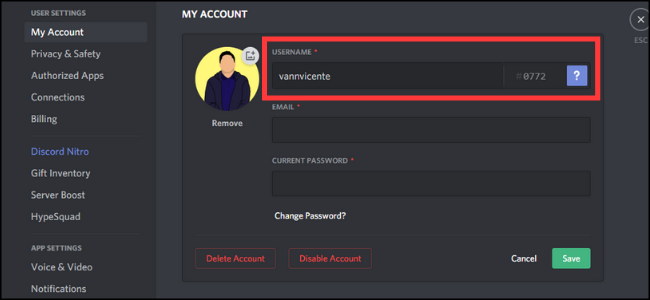
Además, puede editar su apodo en cada servidor del que forma parte. Vaya a uno de los servidores a los que pertenece y haga clic en la flecha hacia abajo junto al nombre del servidor en la esquina superior izquierda. Seleccione "Cambiar apodo" para configurar su nombre para mostrar personalizado.
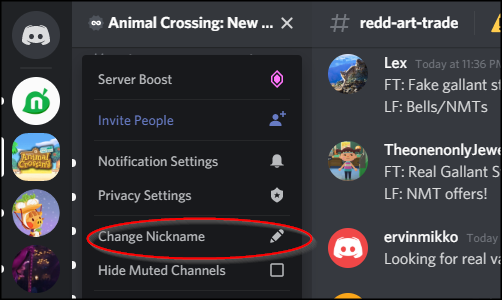
Este apodo será la forma en que otros miembros lo ven para ese servidor en particular.
Avatares de discordia
Para configurar su avatar en Discord, regrese a "Mi cuenta" y haga clic en el círculo con su foto de perfil actual.

Luego se le pedirá que seleccione el archivo en su dispositivo ;. A continuación, lo recortará con una vista previa para ver cómo se ve dentro del círculo. Los suscriptores de Discord Nitro pueden configurar sus avatares como GIF animados en lugar de imágenes estáticas.
Integraciones de discordia
Puede vincular varias cuentas que tiene en sitios web y servicios a su cuenta de Discord. Cada aplicación le dará integraciones únicas en su cuenta. Por ejemplo, vincular su cuenta de Steam, Xbox o Battle.net le permitirá mostrar qué juego está jugando cada vez que alguien mira su tarjeta de perfil.
También puede vincular sus cuentas en servicios de transmisión como Twitch y YouTube , para que las personas sepan cuándo está transmitiendo en vivo en Twitch o en su cuenta de Spotify para mostrar lo que está jugando actualmente.

Para configurar integraciones, vaya a Configuración de usuario> Conexiones y haga clic en el icono de la aplicación que desea conectar. Luego puede personalizar cada integración individualmente.
Etiqueta de número personalizada
Cada nombre de usuario de Discord tiene un número de cuatro dígitos al final, lo que permite que varias personas tengan el mismo nombre de usuario. Si tiene una cuenta gratuita, no hay forma de personalizar esto.
Sin embargo, si está en Discord Nitro , simplemente vaya a la pestaña "Mi cuenta" y haga clic en "Editar". Podrá configurar su etiqueta de número personalizada aquí, siempre y cuando aún no la haya tomado.
RELACIONADO: ¿Qué es Discord Nitro y por qué vale la pena pagar?
La interfaz de discordia
Hay algunas cosas que puedes personalizar con la interfaz de usuario de Discord. Para verlos, vaya a Configuración de la aplicación> Apariencia.

Desde aquí, puede seleccionar entre dos temas: claro y oscuro. También puede cambiar la forma en que se muestran los mensajes. Cosy hace que los mensajes estén más extendidos, mientras que compact pone todo el texto muy cerca y oculta los avatares.
También tiene varias opciones de accesibilidad, como cambiar la escala del tamaño de fuente y el tamaño de los espacios entre mensajes.
Cualquier personalización que realice en la interfaz se aplicará a todas las aplicaciones en las que haya iniciado sesión, ya sea móvil, de escritorio o la aplicación web.
Configuración de texto e imagen
También puede personalizar la apariencia del texto y las imágenes en el chat yendo a Configuración de la aplicación> Texto e imágenes.

Estos son algunos de los cambios que puede realizar en la forma en que se muestran ciertos tipos de contenido:
- Mostrar imágenes, videos y lolcats: esto le permite configurar si las imágenes y los videos se mostrarán o no en el feed de mensajes.
- Vista previa de enlace: Esto le permite determinar si los enlaces en los mensajes tendrán una vista previa de enlace correspondiente.
- Emojis: esto permite la visibilidad de las reacciones emoji a los mensajes y si puedes ver emojis animados o no.
Configuración general de notificaciones
De forma predeterminada, recibirá notificaciones en todos los servidores a los que pertenece mientras está en el móvil. Por otro lado, las notificaciones de escritorio están deshabilitadas.

En Configuración de la aplicación> Notificaciones, podrá habilitar las Notificaciones de escritorio y las notificaciones móviles cuando esté en su computadora. También tiene la opción de desactivar cualquiera de los efectos de sonido de Discord, como los de nuevos mensajes, nuevos miembros en el chat de voz y más.
Configuración de notificaciones del servidor

Cada servidor tiene su propia configuración de notificaciones. Vaya al servidor deseado y haga clic en la flecha al lado del nombre del servidor. Desde aquí, vaya a Configuración de notificaciones.
Hay tres opciones para la configuración de notificaciones:
- Todos los mensajes: recibirá una notificación cada vez que se envíe un nuevo mensaje al servidor. Esto es ideal para pequeños servidores privados con solo un puñado de miembros. Esta opción no está disponible para grandes servidores públicos con miles de miembros.
- Solo @menciones: recibirá una notificación cada vez que se envíe un mensaje que mencione directamente su nombre de usuario.
- Nota: No recibirá ninguna notificación de este servidor.
Puede silenciar temporalmente cualquier servidor haciendo clic en el botón "Silenciar".
Además, puede configurar las notificaciones por canal en un servidor. Simplemente haga clic derecho en el servidor y haga clic en "Configuración de notificaciones". Si hay un canal en particular del que desea realizar un seguimiento, simplemente seleccione "Todos los mensajes".


0 Comentarios