Estas guías (una para Windows, otra para OS X) le mostrarán cómo comprimir imágenes .PNG para que los archivos sean más pequeños pero no se pierda la calidad de la imagen en sí.
La razón más común para querer comprimir archivos PNG es para que se puedan usar en Internet, y sea cual sea el medio a través del cual se sirven (una página web, Twitter, incluso Facebook) se cargará más rápido, porque los archivos son más pequeño en tamaño. El beneficio adicional es que las imágenes en sí mismas no se verán afectadas en calidad.
Si tiene un sitio web, es particularmente importante comprimir sus archivos de imagen, ya que Google está poniendo cada vez más peso en la 'velocidad de la página' cuando determina dónde se ubica su contenido en sus resultados de búsqueda. Cuanto más pequeños sean tus archivos, más rápido se cargará tu página. ¡Así que entremos!
Cómo comprimir archivos PNG en Windows
- Comience dirigiéndose a la página de inicio de PNGGauntlet . Haga clic en el botón Descargar e instale PNGGauntlet como lo haría con cualquier otro programa de Windows. Una vez que se haya completado la instalación, marque la casilla titulada Iniciar PNGGauntlet y haga clic en el botón Finalizar .
- La primera vez que utilice esta herramienta, es posible que desee guardar los archivos originales y crear los nuevos en una carpeta diferente. Finalmente, una vez que esté satisfecho con el programa, puede configurarlo para que simplemente sobrescriba los archivos existentes después de haberlos comprimido. Entonces haga clic en el botón … al final del campo Directorio de salida : .
- Seleccione la carpeta (o cree una) en la que desea guardar sus archivos PNG comprimidos. Haga clic en Aceptar cuando haya terminado.
- Como se ilustra en la captura de pantalla a continuación, verá la ruta al directorio donde se guardarán sus imágenes. Ahora, haga clic en el botón Agregar imágenes .
- Navegue hasta los archivos PNG que desea comprimir y selecciónelos todos. Haga clic en Abrir .
- Ahora es el momento: haga clic en Optimizar. botón.
- PNGGauntlet ahora comenzará a comprimir sus archivos. Este proceso puede llevar bastante tiempo, dependiendo de dos cosas principales: con cuántas imágenes estás trabajando y qué tan rápido es la CPU (procesador) de tu computadora.
- Una vez completado, verá cuánto se 'encogió' cada archivo y cuánto tiempo tardó en completar todo el procedimiento. Como se ve en la captura de pantalla a continuación, tomó unos 15 minutos trabajar en 15 archivos PNG, ¡pero los archivos resultantes son considerablemente más pequeños ahora!
Tómese un momento para ver algunas de las imágenes de "antes y después" que acaba de comprimir. Verá que no hubo cambios en la 'calidad' de la imagen, simplemente es de menor tamaño.
- Una vez que esté satisfecho con la herramienta, puede marcar la casilla denominada Sobrescribir archivos originales .
- ¡Eso es! Una última sugerencia: si va a comprimir cientos de imágenes a la vez, es posible que desee dejar que el programa se ejecute durante la noche, mientras no esté usando su PC. Si está ejecutando PNGGauntlet mientras usa otros programas, trate de minimizar cuántos está usando y cierre los programas que no esté usando. Eso también ayudará a acelerar el proceso de compresión.


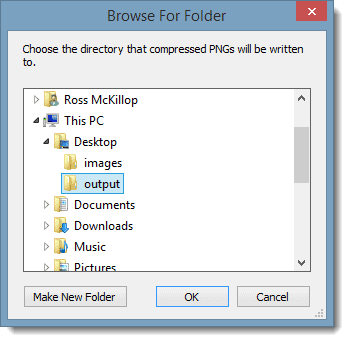






Cómo comprimir archivos PNG en OS X
- Para comprimir archivos PNG en su Mac, diríjase a la página de inicio de ImageOptim y haga clic en el botón Descargar . Una vez que se haya completado la descarga, haga doble clic en el archivo ImageOptim.tbz2 para descomprimirlo.
- Arrastre el archivo ImageOptim.app a su carpeta de Aplicaciones y ejecútelo desde allí.
- Seleccione ImageOptim en la barra de menú y luego Preferencias en la lista.
En la pestaña General , marque la casilla denominada Copia de seguridad de los archivos originales antes de guardar , si desea mantener copias de seguridad de los archivos antes de comprimirlos. Personalmente, no me molesto, pero es posible que desee probarlo al principio para que pueda comparar y confirmar que la imagen se ve exactamente igual después de haber sido comprimida.
- Simplemente arrastre y suelte archivos .PNG en la ventana principal de ImageOptim.
- De inmediato empezará a hacer lo suyo. Podrá ver el progreso a medida que el programa reduce sus imágenes.
- Una vez completado, se le presentará un resumen de cuánto espacio se guardó / los archivos se redujeron. También podrá ver exactamente cuánto se redujo cada archivo individual mirando la columna Ahorros .
- ¡Eso es todo al respecto! Como mencioné en la sección de Windows, comprimir archivos PNG puede llevar bastante tiempo, dependiendo de cuántos comprima a la vez y qué tan rápida sea la velocidad de su CPU (procesador). Si está trabajando con muchos archivos, es posible que desee dejar que ImageOptim se ejecute durante la noche. Si está utilizando su Mac mientras comprime archivos PNG, es posible que desee minimizar la cantidad de programas que tiene abiertos, ya que eso también ayudará a acelerar el proceso.








0 Comentarios