Esta guía paso a paso lo guiará para agregar y configurar una VPN PPTP en Ubuntu. Utiliza los pasos y las capturas de pantalla para Ubuntu 14.04.2 LTS (Trusty Tahr, que es el LTS actual) pero son muy, muy similares a las versiones anteriores de Ubuntu. Si está ejecutando algo anterior a 14.04.2, como 12.04.5 LTS (Precise Pangolin), no tendrá problemas para seguirlo.
Ubuntu es compatible con PPTP y sin ninguna aplicación adicional instalada. Para conectarse, necesitará la dirección del servidor VPN además de su nombre de usuario y contraseña . Recomiendo encarecidamente y respaldo el servicio VPN proporcionado por Private Internet Access , que funciona perfectamente con Ubuntu.
¡Empecemos!
- Haga clic en el icono de Redes de la barra de menú principal. Seleccione Conexiones VPN y luego Configurar VPN… .
- Haga clic en el botón Agregar .
- Haga clic en la "flecha hacia abajo" (vea la captura de pantalla a continuación) en Elija un tipo de conexión
- Seleccione el protocolo de túnel punto a punto (PPTP)
- Haga clic en el botón Crear… .
- Esta es la pantalla donde configuraremos todas las configuraciones para su VPN. Comience ingresando un nombre de conexión: siempre es mejor algo descriptivo, pero puede nombrarlo como desee. En el campo Gateway: ingrese su dirección de servidor VPN. Siga el ejemplo para el campo Nombre de usuario : . Usted puede introducir su contraseña, o puede optar por tener su VPN requieren que introduzca la contraseña cada vez. Finalmente, haga clic en el botón Avanzado… .
- Marque la casilla con la etiqueta Usar cifrado punto a punto (MPPE) y luego Aceptar .
- Por último, haz clic en Guardar ...
- De vuelta en la ventana Conexiones de red , haga clic en el botón Cerrar .
- ¡Ahora es el momento de conectarse a su VPN! Vuelva a hacer clic en el icono Redes en la barra de menú principal, seleccione Conexiones VPN y, esta vez , haga clic en su conexión VPN recién creada.
- Después de unos momentos , aparecerá un mensaje de inicio de sesión de VPN , confirmando que su conexión se ha establecido correctamente.
- Ese mismo icono de red ahora tendrá un pequeño 'candado' (ver captura de pantalla) siempre que esté conectado a su VPN.
- ¡Eso es! Todo ha terminado.

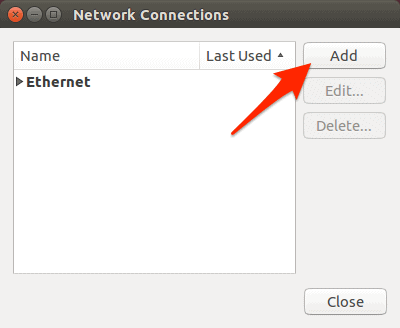



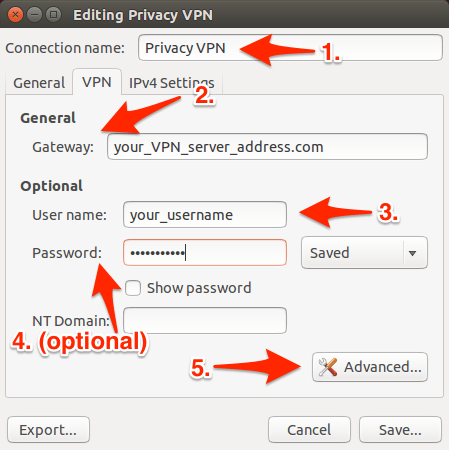
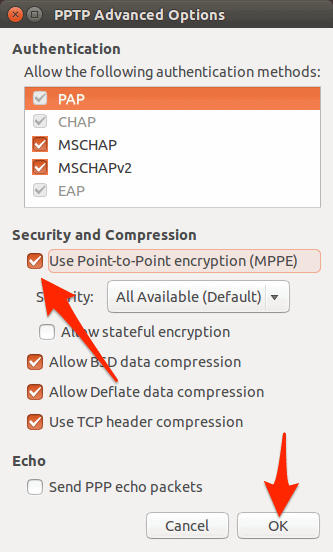







0 Comentarios