Esta guía lo guiará en cada paso del proceso de instalación y configuración de una VPN en su PC / computadora portátil / tableta con Windows 10.
Si usted no tiene un servicio de VPN todavía, o no está satisfecho con su actual, que fuertemente recomendar y apoyar el servicio VPN proporcionado por Acceso a Internet privada , que funciona a la perfección con Windows 10.
Windows 10 admite varios protocolos VPN "listos para usar" (no se necesita software adicional). Esos protocolos incluyen PPTP y L2TP / IPSec, dos de los tipos de VPN más comunes. No importa si no tiene idea de lo que eso significa, solo asegúrese de que su servicio VPN sea compatible con uno de esos dos ( el acceso privado a Internet admite ambos).
¡Empecemos!
- Haga clic en el "Botón de inicio" de Windows 10 y seleccione Configuración
- Haga clic en la entrada Red e Internet .
- En la columna del lado izquierdo de la pantalla, seleccione VPN
- En el lado derecho de la pantalla, haga clic en Agregar una conexión VPN
- Ahora es el momento de configurar su VPN. Comience seleccionando Windows (integrado) en el menú desplegable del proveedor de VPN . Luego ingrese un nombre en el campo Nombre de la conexión . No importa cómo lo llames, pero siempre es mejor algo descriptivo. A continuación, ingrese la dirección de su servidor VPN en el campo Nombre o dirección del servidor . Haga clic en el menú desplegable de tipo de VPN ...
- y seleccione su tipo de conexión VPN. Por el bien de este tutorial, usaremos el Protocolo de túnel punto a punto (PPTP) , pero los pasos para el Protocolo de túnel de capa 2 con IPSec (L2TP / IPSec) son muy similares, y no debería tener problemas para seguirlos.
- Para el Tipo de información de inicio de sesión, seleccione Nombre de usuario y contraseña . Los campos Nombre de usuario y Contraseña son realmente opcionales. Esto significa que cada vez que se conecte a su servicio VPN, se le pedirá que ingrese su nombre de usuario y contraseña en lugar de guardar esa información. De manera similar a como tienes configurado el WiFi de tu hogar, probablemente no tengas que ingresar tu contraseña cada vez que te conectes. Una solución de "encuentro en el medio" para su VPN es ingresar su nombre de usuario, pero no su contraseña. De esa forma, siempre se le pedirá su contraseña, pero no su nombre de usuario (que a menudo puede ser una serie de números y letras aleatorios). No hay una decisión "incorrecta", es una cuestión de cómo seguro que desea que sea su sistema general.
- Cuando haya ingresado toda la información (o la haya dejado en blanco en el caso de los campos opcionales), haga clic en el botón Guardar .
- Ahora verá su conexión VPN recién creada en la lista de la sección VPN . Pinchalo.
- ¡Es hora de probar la nueva conexión! Haga clic en el botón Conectar .
- Si optó por que Windows no recuerde su usuario y / o pase, se le pedirá que los ingrese. Después de unos momentos, el estado cambiará a Conectado .
- Para monitorear rápidamente el estado de su conexión VPN, haga clic en el ícono Redes en la bandeja del sistema de Windows.
- En la parte superior del menú, verá el estado de su conexión VPN junto con el estado de su conexión a Internet. También puede desconectarse de su VPN desde aquí, simplemente haga clic en la entrada ...
- y volverá a la sección VPN. Haga clic en el botón Desconectar cuando no desee utilizar su VPN.
- ¡Eso es!











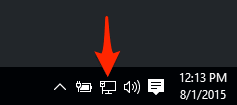




0 Comentarios