Organizar la pantalla de inicio de su iPhone o iPad puede ser una experiencia desagradable. Incluso si tiene un diseño en mente, el enfoque rígido de Apple para la colocación de iconos puede ser impreciso y frustrante.
Afortunadamente, la actualización de iOS 14 de Apple hará que la pantalla de inicio sea mucho mejor a finales de este año. Mientras tanto, sin embargo, aquí hay algunos consejos para organizar sus aplicaciones y hacer que la pantalla de inicio sea un espacio más funcional.
Cómo organizar su pantalla de inicio
Para reorganizar los íconos de las aplicaciones en la pantalla de inicio, toque y mantenga presionado uno hasta que todos los íconos comiencen a moverse. También puede tocar y mantener presionado uno, y luego tocar "Editar pantalla de inicio" en el menú que aparece.
Luego, comience a arrastrar los íconos donde los desee en la pantalla de inicio.

Arrastrar una aplicación hacia el borde izquierdo o derecho la moverá a la pantalla anterior o siguiente. Sin embargo, a veces esto sucede cuando no quieres que suceda. Otras veces, tendrás que pasar el cursor por un segundo antes de que tu iPhone cambie de pantalla de inicio.
Puede crear carpetas arrastrando una aplicación y manteniéndola encima de otra durante un segundo. Mientras las aplicaciones se mueven, puede cambiar el nombre de las carpetas tocándolas y luego tocando el texto. También puede usar emojis en las etiquetas de las carpetas si lo desea.
Arrastrar iconos por la pantalla uno a la vez puede llevar mucho tiempo y resultar frustrante. Afortunadamente, puede seleccionar varios iconos a la vez y depositarlos todos en una pantalla o en una carpeta. Mientras los íconos se mueven, agarre una aplicación con un dedo. Luego (mientras mantiene presionada la aplicación), toque una diferente con otro dedo. Puede apilar varias aplicaciones de esta manera para acelerar realmente el proceso de organización.
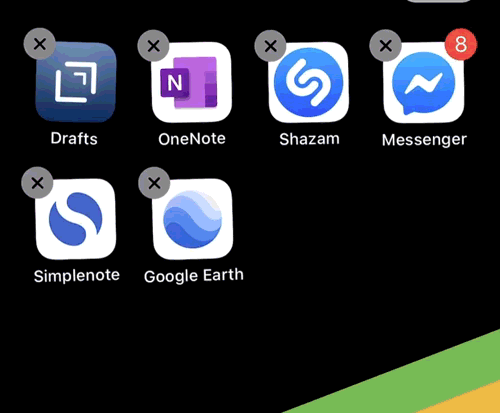
Cuando haya terminado de organizar, deslice el dedo hacia arriba desde la parte inferior (iPhone X o posterior) o presione el botón Inicio (iPhone 8 o SE2) para que las aplicaciones dejen de moverse. Si en algún momento desea volver a la organización iOS de Apple, simplemente vaya a Configuración> General> Restablecer> Restablecer diseño de pantalla de inicio.
Coloque aplicaciones importantes en la primera pantalla de inicio
No tiene que llenar una pantalla de inicio completa antes de pasar a la siguiente. Esta es otra forma útil de crear divisiones entre ciertos tipos de aplicaciones. Por ejemplo, puede colocar las aplicaciones que usa con más frecuencia en el Dock y las restantes en la pantalla de inicio.
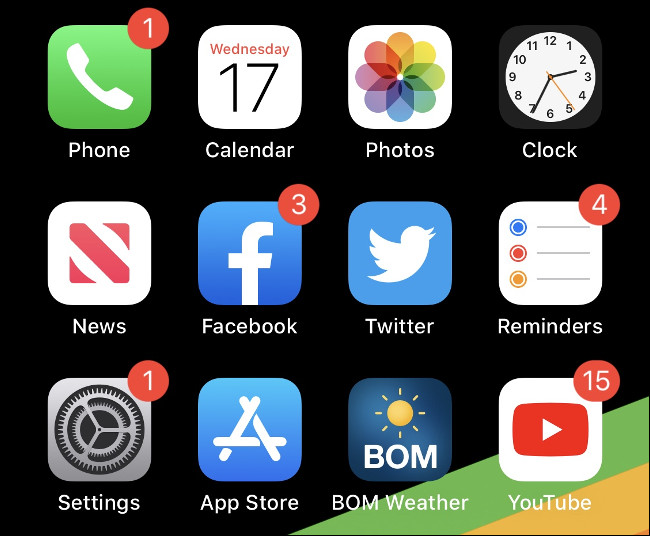
Siempre que desbloquea su dispositivo, la pantalla de inicio es lo primero que ve. Puedes aprovechar al máximo este espacio colocando en la primera pantalla las aplicaciones a las que quieres poder acceder rápidamente.
Si prefiere una apariencia más limpia, considere no llenar la pantalla por completo. Las carpetas tardan en abrirse y desplazarse, por lo que sería mejor colocarlas en la segunda pantalla de inicio.
Puedes poner carpetas en el Dock
Una forma de hacer que el Dock sea más útil es colocar una carpeta en él. Incluso puede llenar el Dock con carpetas si lo desea, pero probablemente ese no sea el uso más inteligente del espacio. La mayoría de las personas confían inconscientemente en el Dock para acceder a aplicaciones como Mensajes, Safari o Mail. Sin embargo, si encuentra esta limitación, cree una carpeta allí.

Ahora tendrá acceso a estas aplicaciones, independientemente de la pantalla de inicio que esté examinando. Las carpetas muestran nueve aplicaciones a la vez, por lo que agregar una puede aumentar la capacidad del Dock de cuatro aplicaciones a 12 con la única penalización de un toque adicional.
Organizar carpetas por tipo de aplicación
La forma más obvia de organizar sus aplicaciones es dividirlas por propósito en carpetas. La cantidad de carpetas que necesitará depende de cuántas aplicaciones tenga, qué hacen y con qué frecuencia accede a ellas.
Lo mejor es crear su propio sistema de organización adaptado a su flujo de trabajo. Mire sus aplicaciones y descubra cómo puede agruparlas de manera práctica y significativa.

Por ejemplo, es posible que tenga un hábito de colorear saludable y algunas aplicaciones de atención plena. Puede agruparlos todos en una carpeta llamada "Salud". Sin embargo, probablemente tendría más sentido crear una carpeta separada "Libros para colorear" para que no tenga que desplazarse por aplicaciones no relacionadas cuando desee colorear.
Del mismo modo, si crea música en su iPhone, es posible que desee separar sus sintetizadores de sus cajas de ritmos. Si sus etiquetas son demasiado amplias, es difícil encontrar las cosas cuando las necesita.
La actualización de iOS 14, que se espera que se lance en el otoño de este año, contará con una "Biblioteca de aplicaciones" que organiza automáticamente sus aplicaciones de esta manera. Hasta entonces, organizarlos depende de ti.
Organizar carpetas según las acciones
Puede categorizar aún más las aplicaciones en función de las acciones que le ayudan a realizar. Algunas etiquetas de carpeta comunes en este sistema de organización pueden incluir "Chat", "Buscar" o "Reproducir".
Si no encuentra muy útiles las etiquetas genéricas como "Fotografía" o "Trabajo", pruébelo. También puede usar emojis para indicar acciones, ya que ahora hay uno para casi todo.
Organizar alfabéticamente
Organizar sus aplicaciones alfabéticamente es otra opción. Puede hacer esto muy fácilmente restableciendo la pantalla de inicio, simplemente vaya a Configuración> General> Restablecer> Restablecer diseño de pantalla de inicio. Las aplicaciones de stock aparecerán en la primera pantalla de inicio, pero todo lo demás se enumerará alfabéticamente. Puede restablecer en cualquier momento para reorganizar las cosas.
Como las carpetas en iOS no tienen un límite estricto de aplicaciones, también puede organizarlas alfabéticamente dentro de las carpetas. Sin embargo, al igual que con la organización de sus aplicaciones por tipo, es importante no crear una barrera al colocar cientos de aplicaciones en una carpeta.

Lo mejor de este método es que no tienes que pensar en lo que hace una aplicación para encontrarla. Solo sabrá que la aplicación Airbnb está en la carpeta "AC", mientras que Strava está en la carpeta "MS".
Organizar iconos de aplicaciones por color
Probablemente ya asocie sus aplicaciones favoritas con el color de sus iconos. Cuando busque Evernote, es posible que esté buscando un rectángulo blanco y una mancha verde. Las aplicaciones como Strava y Twitter son fáciles de encontrar porque su marca fuerte y vibrante se destaca, incluso en una pantalla de inicio desordenada.
Agrupar aplicaciones por color no es para todos. Es principalmente una opción para las aplicaciones que elige no guardar en carpetas. Además, solo funcionará bien para aquellos que usa con más frecuencia.

Un giro en este enfoque sería hacerlo por carpeta, usando emojis de colores para indicar qué aplicaciones pertenecen a esa carpeta. Hay círculos, cuadrados y corazones en varios colores en la sección de símbolos del selector de emoji.
Utilice Spotlight en lugar de iconos de aplicaciones
El mejor enfoque para la organización de aplicaciones es evitarlo por completo. Puede encontrar cualquier aplicación de forma rápida y eficiente simplemente escribiendo las primeras letras de su nombre en el motor de búsqueda Spotlight.
Para hacerlo, abra la pantalla de inicio para revelar la barra de búsqueda. Comience a escribir y luego toque la aplicación cuando aparezca en los resultados a continuación. Incluso puede dar un paso más y buscar datos dentro de aplicaciones, como notas de Evernote o documentos de Google Drive.

Esta es, con mucho, la forma más rápida de interactuar con aplicaciones fuera del Dock o la pantalla de inicio principal. Puede buscar categorías de aplicaciones (como "juegos"), paneles de configuración, personas, noticias, podcasts, música, marcadores o historial de Safari, y mucho más.
Incluso puede buscar en la web, App Store, Maps o Siri directamente escribiendo su búsqueda, desplazándose hasta el final de la lista y luego eligiendo entre las opciones disponibles. Para obtener los mejores resultados, también puede personalizar completamente la búsqueda de Spotlight para que solo le muestre lo que desea.


0 Comentarios