
Emparejamiento de sus nuevos AirPods
Si sus AirPods son nuevos, puede emparejarlos fácilmente siguiendo los pasos a continuación:
- Active su iPhone para que esté desbloqueado y se muestre la pantalla de inicio.
- Abra el estuche de los AirPods con sus AirPods adentro y manténgalo cerca de su iPhone hasta que aparezca el mensaje emergente.
- Siga las instrucciones de emparejamiento en pantalla para completar la configuración.
Tus AirPods están sincronizados con tu ID de Apple, lo que significa que no necesitarás completar este proceso de emparejamiento nuevamente. Sus AirPods también deberían funcionar con cualquier otro dispositivo Apple de forma automática, incluidos iPads, Mac y Apple Watches.
Si el proceso de emparejamiento automático no funciona, consulte la sección sobre cómo iniciar manualmente el proceso de emparejamiento más adelante en este artículo.

Cuando te pones los AirPods, intentan emparejarse con el último dispositivo conocido. A veces, es posible que deba seleccionar sus AirPods de una lista de dispositivos conocidos.
Siga los pasos a continuación en iOS o iPadOS para encontrar sus AirPods en la lista de dispositivos conocidos:
- Desliza el dedo hacia abajo desde la esquina superior derecha (iPhone X o posterior) o hacia arriba desde la parte inferior de la pantalla (iPhone 8 o anterior) para abrir el Centro de control.
- Toque el icono de AirPlay en el mosaico "Now Playing".
- Seleccione sus AirPods de la lista.
Siga los pasos a continuación en macOS para encontrar sus AirPods en la lista de dispositivos conocidos:
- Haga clic en el icono "Volumen" en la barra de menú en la parte superior de la pantalla.
- Seleccione sus AirPods de la lista.
También puede seleccionar sus AirPods en el menú Preferencias del sistema> Sonido> Salida.
Empareja tus AirPods manualmente
De vez en cuando, es posible que deba emparejar sus AirPods con un nuevo dispositivo. Puede usar este método para emparejarse con otro dispositivo iOS que no esté usando su ID de Apple. También puede emparejar sus AirPods con cualquier teléfono Bluetooth normal (como un Android) o incluso una PC con Windows.
Siga estos pasos para emparejar sus AirPods manualmente:
- Inicie la interfaz de emparejamiento de Bluetooth en el dispositivo con el que desea emparejar sus AirPods.
- Abra el estuche de los AirPods con los AirPods adentro.
- Mantén presionado el pequeño botón circular en la parte posterior de la carcasa hasta que el LED de tus AirPods se vuelva blanco y comience a parpadear.
- Seleccione sus AirPods en el dispositivo con el que desea emparejarlos y luego complete el proceso.

Sus AirPods se comportan como un conjunto estándar de auriculares Bluetooth cuando están emparejados con un dispositivo que no es de Apple. Esto significa que no podrá utilizar funciones como la detección automática de oídos, la escucha con un solo oído o los gestos personalizables.
Restablezca sus AirPods para resolver problemas de conectividad
A veces, es posible que sus AirPods no funcionen como se anuncia. Tal vez no aparezcan en la lista de salida de sonido o se desconecten repetidamente cuando intentas escuchar música. En estos casos, podría ser una buena idea hacer que el dispositivo emparejado “olvide” sus AirPods y luego vuelva a emparejarlos.
Siga estos pasos para volver a emparejar sus AirPods en iOS o iPadOS:
- Dirígete a Configuración> Bluetooth y encuentra tus AirPods.
- Toque el botón Información (i) junto a sus AirPods.
- Toca "Olvidar este dispositivo".
- Siga las instrucciones automáticas que cubrimos anteriormente para volver a emparejar sus AirPods.

Siga estos pasos para volver a emparejar sus AirPods en macOS:
- Dirígete a Preferencias del sistema> Bluetooth.
- Busque sus AirPods y haga clic en la "X" junto a ellos.
- Confirme que desea olvidar esta conexión Bluetooth.
- Siga las instrucciones de emparejamiento manual que cubrimos anteriormente para volver a emparejar sus AirPods.
Reinicie su dispositivo para resolver problemas de conectividad
Un problema generalizado que afecta a los AirPods es su tendencia a abandonar mientras se reproduce la música. Simplemente sacarse los AirPods de los oídos y reemplazarlos no es suficiente para solucionar el problema, y seguirá sucediendo.
Incluso la opción nuclear "Olvidar este dispositivo" a veces no resolverá este problema. Por lo general, la única forma de resolverlo es reiniciar su dispositivo iOS.
Siga estos pasos para reiniciar un iPhone X o posterior:
- Mantenga presionados los botones laterales y para subir el volumen.
- Cuando aparezca el mensaje, toque "Deslizar para apagar".
- Después de que el iPhone se apague, mantenga presionado el botón lateral para reiniciarlo.
Siga estos pasos para reiniciar un iPhone 8 o anterior:
- Mantenga pulsado el botón lateral.
- Cuando aparezca el mensaje, toque "Deslizar para apagar".
- Después de que el iPhone se apague, mantenga presionado el botón lateral para reiniciarlo.
Cambiar el nombre y personalizar los gestos de AirPods
Puede personalizar sus AirPods fácilmente si primero los empareja con un dispositivo iOS y luego los coloca en sus oídos para escuchar el ruido de la conexión.
Luego, dirígete a Configuración> Bluetooth y busca tus AirPods en la lista de dispositivos emparejados. Toque el botón Información (i) para ver una lista de opciones. Aquí, puede nombrar sus AirPods y asignar gestos a cada oído. Toque dos veces una oreja para iniciar los gestos que elija.

Si descubre que se está saltando pistas accidentalmente o activando Siri, puede desactivar estos gestos por completo. Si tuvo que obligar a su dispositivo a olvidarse y volver a emparejarse con sus AirPods debido a un problema de conectividad, tendrá que configurar estos gestos nuevamente desde cero.
Solución de problemas con la detección automática de oídos
La detección automática de oídos es una de las características más destacadas de los AirPods. Esto no solo permite la pausa y la reproducción automáticas, sino que también ahorra automáticamente la vida útil de la batería cuando no está usando sus AirPods.
Desafortunadamente, no siempre funciona correctamente. Una de las principales razones de esto es que los AirPods atraen la cera de los oídos y otra suciedad. Cuando los sensores (los pequeños puntos negros en el interior y el exterior de los auriculares) se oscurecen, la detección automática de oídos no funciona.

La mejor manera de remediar esto es asegurarse de que sus AirPods estén impecables en todo momento. Si desea deshabilitar la detección de oídos, visite Configuración> Bluetooth, toque el botón Información (i) junto a sus AirPods y luego desactive "Detección automática de oídos".
Audio irregular o crepitante
Los AirPods pueden mantener una conexión siempre que estén a menos de 30 metros de su dispositivo iOS. Si está escuchando desde un dispositivo Android, es más como 30 pies. Sin embargo, estas distancias pueden variar según el entorno.
Si el audio comienza a crujir, acérquese a la fuente. Las paredes sólidas y los dispositivos eléctricos, como microondas, enrutadores y aspiradoras, también pueden limitar el alcance efectivo de sus AirPods.
Utilice Find My para localizar AirPods perdidos
Al igual que su iPhone, Mac o cualquier otro dispositivo de Apple, los AirPods son compatibles con el servicio Find My de Apple (anteriormente denominado Find My iPhone).
Siga estos pasos para encontrar sus AirPods a través del servicio Find My en iCloud:
- Inicie sesión en iCloud.com.
- Haga clic en "Buscar iPhone" y espere a que se cargue el mapa.
- Seleccione sus AirPods de la lista desplegable en la parte superior de la página.

Puede utilizar cualquiera de las aplicaciones Find My dedicadas de Apple para localizar sus AirPods perdidos. Si están apagados, verá su última ubicación conocida. Si sus AirPods están encendidos pero no en su estuche, puede reproducir un sonido audible para ayudarlo a encontrarlos.
Cuando tus AirPods no se cargan
Si está intentando cargar sus AirPods de forma inalámbrica, asegúrese de tener un estuche de carga inalámbrica. Si tiene AirPods de primera generación, pero no se ha actualizado al estuche de carga inalámbrica, no puede cargarlos de forma inalámbrica.
Si tiene un estuche de carga inalámbrica, verá un LED en el exterior. Si solo ve un LED en el interior de la carcasa, sus AirPods no son compatibles con los cargadores inalámbricos.
Si tiene problemas para cargar a través de un cable Lightning, es posible que el puerto de carga esté sucio. Limpia el puerto Lightning de tus AirPods y asegúrate de que no tenga pelusas ni otros residuos que puedan estar causando los problemas de carga.

Reemplace los AirPods individuales o el estuche de carga
¿Rompiste uno de tus AirPods o perdiste su estuche de carga mientras los usabas? Afortunadamente, Apple ha pensado en estos problemas y reemplazará un solo AirPod por $ 109. Un estuche de carga le costará $ 95, mientras que un estuche de carga inalámbrica cuesta $ 125.
Para AirPods Pro, estás buscando $ 139 por AirPod y $ 155 por el estuche de carga.
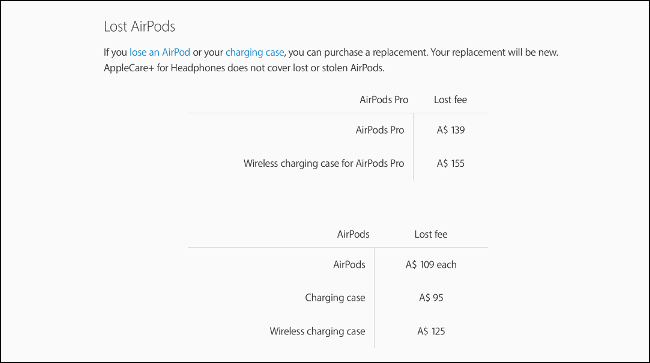
En algunos casos, podría tener más sentido comprar un nuevo par de AirPods. También puede contratar una póliza AppleCare + en sus AirPods, que brinda cobertura por daños accidentales por una tarifa de $ 45 por incidente.
Obtenga más de sus AirPods
Si te encantan tus AirPods, ¿por qué no invertir en algunos accesorios y sacarles más provecho? Puede actualizar a un estuche de carga inalámbrica o agregar ganchos para evitar que se resbalen mientras hace ejercicio.
Si ya ha dado el salto al estuche de carga inalámbrica, es posible que desee ver cómo puede cargar sus dispositivos a bajo precio con las alternativas de AirPower.


0 Comentarios