¿Cómo desbloquear un documento de Word?
Si está buscando en Internet, ¿cómo desbloquear un documento de Word ? Por lo tanto, ha venido al lugar correcto ahora, un día comparte con usted un tutorial sobre cómo solucionar este problema paso a paso, siga las instrucciones que se dan a continuación y debe enviar sus comentarios en la sección de comentarios para resolver su problema o no porque estoy más ayudado. Gracias.
¿Cómo bloquear y desbloquear un documento de Word?
Los archivos específicos contienen información confidencial y deben bloquearse para evitar la manipulación accidental de su contenido. MS Office Word proporciona la función de bloquear y desbloquear sus documentos para mantener la privacidad de su información. Allí abordan el método correcto para bloquear y desbloquear un archivo de Word para el lugar de trabajo de MS. También puede consultar la clave de producto de Microsoft Office 365 .
¿Cómo bloquear un archivo de Word de MS Office?
Se puede utilizar un código para proteger una carpeta. Debe proporcionar una contraseña una vez que haya protegido el archivo con una clave, para modificar la carpeta o para verlo incluso con fines de lectura.
Escriba su archivo de Word en su lugar de trabajo de MS. Una vez que haya dejado de escribir, haga clic en el botón de MS Office para unirse a la opción "guardar como".
En el lado izquierdo del cuadro de diálogo, si se abre el cuadro de diálogo, puede ver 'Recursos' en el cuadro de diálogo. Toca "Werkzeuge".
Seleccione 'opciones generales' en el menú de herramientas.
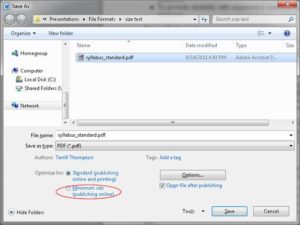
Haga clic en las herramientas como puede ver en la esquina inferior derecha.
- Se abre un nuevo cuadro de diálogo que tiene dos campos a saber:
- Contraseña para abrir
- Contraseña para modificar
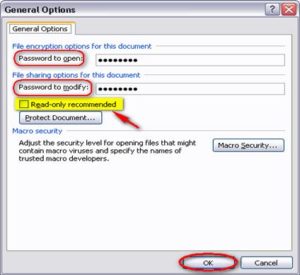
Los campos que ve para ingresar la contraseña para bloquear el documento.
Si solo desea encriptar la carpeta con fines de alteración, ingrese una clave para el campo de cambio o en la primera área, de lo contrario. Si eso estuviera terminado, entonces el archivo en sí necesitaría el código.
También puede bloquear aquellas partes del archivo de Word en las que también definiremos otro proceso.
Descargue el documento de Word para el departamento de MS.
Vaya a la columna de búsqueda de las filas superiores.
Toque el botón "Seguro".
Aquí está la captura de pantalla del mismo problema.
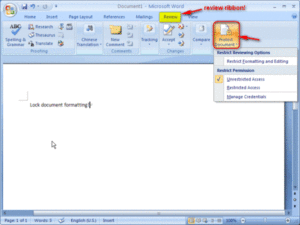
- Se encuentra una lista desplegable. Haga clic en el botón "restringir el formato y la edición".
- Existe una opción titulada “permitir solo este tipo de edición en el documento”. Habilite la opción.
- Seleccione la opción "Sin cambios, solo lectura".
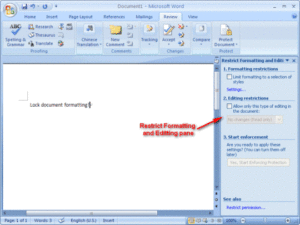
Esta captura de pantalla muestra los pasos mencionados anteriormente.
- Vaya a la sección de texto y seleccione las partes que NO desea proteger. Para múltiples selecciones dispersas, use la tecla de control mientras selecciona. Recuerde, la PORCIÓN NO SELECCIONADA se protege.
- Si desea protegerse de todos, seleccione "Todos" en la sección de excepciones. Es una pestaña opcional y se puede dejar como está.
- Haga clic en el último paso que dice "Sí, comience a aplicar la protección".
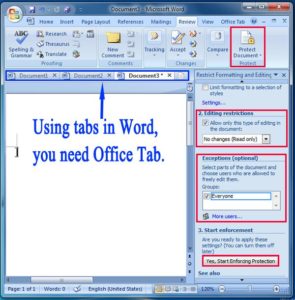
Por tanto, las partes seleccionadas quedan bloqueadas.
- Se abre un nuevo cuadro de diálogo donde puede ingresar la contraseña. Ingrese la contraseña y presione OK.
- Las partes de su archivo están protegidas.
Por lo tanto, esta era la forma correcta de bloquear un archivo. Ahora, nos dirigimos a las formas correctas de desbloquear un archivo protegido.
- Para archivos protegidos con contraseña, abra el documento Word de MS Office.
- Le solicita una contraseña, ingrese la contraseña y presione Aceptar.
- Se abre el archivo. Ahora haga clic en "Guardar como" en el botón de MS Office.
- Cuando se abra el cuadro de diálogo, haga clic en "Herramientas" presente en la esquina inferior derecha.
- Seleccione "Opciones de seguridad" y, en el cuadro de diálogo que se abre, elimine los campos de contraseña y haga clic en Aceptar.
- Presiona Guardar.
- El archivo se ha desbloqueado para uso futuro.
- Para desbloquear campos seleccionados que podrían estar bloqueados, el proceso es aún más simple.
- Simplemente presionando las teclas control + shift + F11 simultáneamente debería desbloquear los campos bloqueados.
Si tiene un archivo protegido con contraseña que se puede leer pero no se puede modificar y ha olvidado la contraseña, debe hacer lo siguiente.
- Copie el contenido del archivo de Word.
- Abra un nuevo archivo seleccionando Nuevo en el botón de MS Office.
- Pegue el contenido copiado en el nuevo archivo.
- Vaya a la sección de revisión y presione la pestaña de protección.
- Vaya al panel "Restringir edición y formato" y haga clic en "Detener protección".
- El archivo está desbloqueado y se puede utilizar.
Por lo tanto, estas fueron las formas básicas de bloquear y desbloquear un archivo de Word de MS Office.


0 Comentarios