
Los marcadores en Google Chrome guardan un enlace a un sitio web al que desea volver más tarde, al igual que cuando coloca un marcador en un libro. A continuación, se muestran varias formas de crear, ver y editar sus marcadores.
Cómo crear un marcador
Inicie Chrome, diríjase a un sitio web y luego haga clic en el ícono de estrella en el Omnibox. Aquí, puede cambiar el nombre del marcador y designar una carpeta específica, pero lo dejaremos solo por ahora. Haga clic en "Listo".

Repita este paso para todos sus sitios favoritos.
Cuando guarda una página como marcador, Google Chrome no solo recuerda esa página por usted, sino que también la usa cuando comienza a escribir algo en el cuadro multifunción. Por ejemplo, escriba las primeras letras del título de una página guardada en la barra de direcciones, como "Cómo" para el sitio web de How-to Geek. Observe cómo Chrome sugiere la página que coincide con lo que escribió en el cuadro multifunción.

Además, si ha iniciado sesión en la misma cuenta de Google en Chrome que usa en cualquier otro dispositivo, puede ver todos sus marcadores sincronizados desde esos dispositivos.
¡Eso es! Las páginas marcadas que visitas muestran un ícono de estrella azul en el cuadro multifunción para notificarte que ya está guardado en el navegador.
Cómo ver marcadores
Hay varias formas de ver todos los marcadores que ha guardado en Google Chrome, dependiendo de si usa la barra de marcadores o si desea mantener el navegador lo más minimalista posible.
Uso de la barra de marcadores
Para acceder a los marcadores más visitados con un solo clic, puede usar la barra de marcadores, una barra delgada debajo del cuadro multifunción donde puede colocar los enlaces que visita con más frecuencia.
Enciende Chrome, haz clic en el ícono de menú, selecciona "Marcadores" y luego haz clic en "Mostrar barra de marcadores". Alternativamente, puede presionar Ctrl + Shift + B (en Windows / Chrome OS) o Command + Shift + B (en macOS).
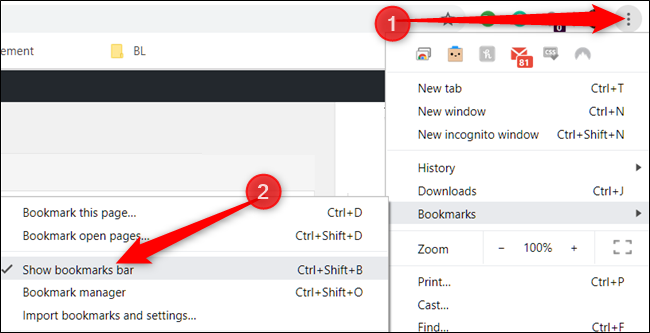
Después de habilitarlo, la barra de marcadores aparece justo debajo de la barra de direcciones con todos los enlaces guardados.

Si no ve todos sus marcadores en la barra, es posible que estén almacenados en la carpeta "Otros marcadores" o detrás del icono ">>".

De lo contrario, también puede acceder a sus marcadores directamente desde el menú de Chrome.
Haga clic en el icono de menú y luego apunte el cursor a "Marcadores". Debajo de las pocas opciones, verá una lista de todos sus marcadores.

Uso del Administrador de marcadores
El Administrador de marcadores muestra carpetas y marcadores en una vista similar a un explorador de archivos, con una vista de árbol a la izquierda y el contenido de una carpeta en el centro de la ventana.
Inicie Chrome, haga clic en el icono de menú, seleccione "Marcadores" y luego haga clic en "Administrador de marcadores". Alternativamente, presione Ctrl + Shift + O (en Windows / Chrome OS) o Comando + Shift + O (en macOS).

El Administrador de marcadores se abre en una nueva pestaña con todo lo que ha guardado.

Cómo editar marcadores
Si necesita cambiar el nombre, la URL o la ubicación de la carpeta de un marcador, puede hacerlo en cualquiera de las ubicaciones que cubrimos anteriormente.
Edición en la barra de marcadores o en el menú de marcadores
Busque el marcador que desea editar en la barra de marcadores o en el menú de Chrome (utilizando los métodos resaltados arriba). Haga clic con el botón derecho en el marcador y luego haga clic en "Editar".

En la ventana que se abre, puede cambiar el nombre, la URL (aunque normalmente no debería cambiar esto) y la carpeta en la que está almacenada resaltando la carpeta de destino. Una vez que haya editado el marcador, haga clic en "Guardar".

Edición en el Administrador de marcadores
Si necesita hacer algo más que editar el nombre de un marcador, el Administrador de marcadores es la forma más sencilla. Aquí, puede reorganizar o modificar sus marcadores.
Presione Ctrl + Shift + O en Windows / Chrome OS o Comando + Shift + O en Mac para abrir el Administrador de marcadores. En la nueva pestaña, haga clic en el ícono de menú junto al marcador que desea editar y luego haga clic en "Editar".

Al igual que en el método anterior, puede cambiar el nombre del marcador o cambiar la URL, y luego hacer clic en "Guardar" cuando haya terminado para actualizarlo.

Si desea reorganizar sus marcadores, arrástrelos y suéltelos en cualquiera de las carpetas del panel del lado izquierdo.

¡Eso es todo al respecto! Ahora que sabe cómo crear, ver y editar sus marcadores, consulte nuestra guía para aprovechar al máximo la barra de marcadores y convertirse en un verdadero usuario avanzado de Google Chrome.


0 Comentarios