
Con la nueva aplicación de Terminal de Windows, Windows ahora finalmente tiene un terminal con pestañas que puede ejecutar comandos Cmd, PowerShell y Bash en la misma ventana. También es profundamente personalizable; incluso puede establecer GIF animados como fondo.
Más allá del fondo, también puede cambiar el tema de la terminal. Ya sean los colores del texto o los fondos o el estilo de fuente, puede personalizar Windows Terminal. Microsoft incluso incluyó varios temas preestablecidos. Todo lo que necesita es un editor de texto y algo de familiaridad básica con JSON. Si no está familiarizado con JSON, probablemente aún pueda realizar cambios; lo guiaremos a través de él.
Cómo personalizar la terminal de Windows
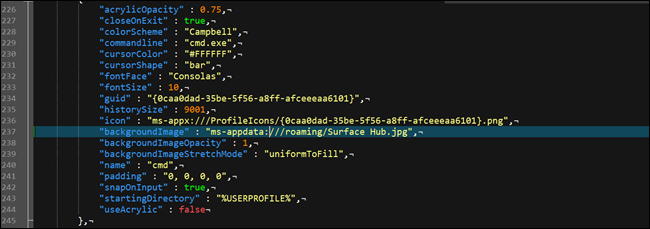
El primer paso para personalizar Windows Terminal es asegurarse de que Windows tenga una aplicación predeterminada asociada con el tipo de archivo JSON. La mejor forma de hacerlo es desde el Explorador de archivos.
Inicie el Explorador de archivos y busque un archivo JSON. Si no tiene uno, cree uno. Haga clic derecho en el Explorador de archivos y "Nuevo", luego haga clic en "Documento de texto".
Cambie el nombre del archivo a test.json (eliminando la extensión .txt en el proceso) y confirme que desea cambiar la extensión. Si no ve la extensión de archivo .txt, dígale al Explorador de archivos que muestre las extensiones de archivo.

A continuación, haga clic derecho en el nuevo archivo JSON y elija la opción "Abrir con". Elija su editor de texto preferido, ya sea Notepad ++ o Notepad.
Ahora que tiene un editor de texto configurado para archivos JSON, es hora de realizar cambios en la configuración de la Terminal de Windows. Abra Windows Terminal y haga clic en la flecha hacia abajo en la barra de título (justo a la derecha del símbolo más), y luego elija "Configuración".

Se iniciará un archivo JSON en el editor que eligió anteriormente. Puede realizar todos los cambios aquí.
Cómo cambiar el fondo
Puede cambiar el fondo a cualquier tipo de archivo de imagen que desee: PNG, JPEG o incluso GIF animado.
Para cambiar el fondo de cualquiera de las carcasas, primero deberá colocar el archivo de imagen en una ubicación que la aplicación Terminal pueda leer. Windows Terminal es una aplicación de la Plataforma universal de Windows (UWP), por lo que prefiere usar su propia carpeta AppData. AppData es una carpeta que normalmente se encuentra en el perfil de usuario y se utiliza para almacenar la configuración del programa. Las aplicaciones para UWP crean una carpeta AppData personalizada y la usan en su lugar. La carpeta AppData de Windows Terminal se encuentra en:
% LOCALAPPDATA% \ Packages \ Microsoft.WindowsTerminal_8wekyb3d8bbwe \ RoamingStateSimplemente cópielo en la barra de ruta del Explorador de archivos y presione Enter; se le llevará a la ubicación correcta. Coloque sus archivos de imagen aquí, y Windows Terminal podrá usarlos como fondos.

Abra Configuración en la Terminal de Windows y desplácese hasta el perfil que desea cambiar. Hay varios perfiles en la "profiles" :sección ” ”. Cada uno corresponde a una opción en el menú: Cmd, PowerShell, distribuciones de Linux, etc. Puede saber cuál es cuál examinando la línea ” commandline” o ” name” en cada sección.
Para cambiar la imagen de fondo de una de estas secciones, debajo de la "icon"línea, agregue las siguientes líneas:
"backgroundImage": "ms-appdata: ///roaming/yourimage.jpg", "backgroundImageOpacity": 0,75, "backgroundImageStretchMode": "relleno",
Donde "yourimage.jpg" es el nombre de su imagen o archivo gif. Asegúrese de que cada línea de la sección, excepto la última, termine con una coma.
Si está utilizando un archivo GIF, es posible que desee cambiar el "relleno" a "uniformToFill" en su lugar. Terminamos con un cuadro negro alrededor de nuestro GIF con "relleno", pero estaba bien con "uniformToFill".

Guarde el archivo y sus cambios deberían aparecer de inmediato, incluso con la Terminal de Windows abierta.
Cómo cambiar las combinaciones de teclas predeterminadas
La primera sección se refiere a las combinaciones de teclas. Si no le gusta un atajo de teclado en particular, puede cambiarlos aquí. Por ejemplo, si desea que Ctrl + e cierre las pestañas, encontrará esta sección:
{ "comando": "closeTab", "teclas" : [ "ctrl + w" ] },
Cambie "ctrl + w" a "ctrl + e" (asegurándose de mantener las comillas) y luego guarde el archivo. Si desea alinear todo para que coincida con la sangría existente, tenga en cuenta que el archivo utiliza espacios en lugar de tabulaciones. Y como se ve en nuestras capturas de pantalla, el archivo usa finales de línea Unix, pero la mayoría de los editores de texto (incluso el Bloc de notas) pueden manejar finales de línea Unix sin problemas.

Cómo cambiar el esquema de color predeterminado
Windows Terminal viene con varios esquemas de color que cambian el color de la fuente, el color de fondo, la forma del cursor, etc. Puede elegir temas individualmente para Símbolo del sistema, Bash y PowerShell.
Para cambiar el tema predeterminado, primero, busque el perfil de shell que desea desplazándose hacia abajo hasta la "profiles" : sección ” ” y mirando la entrada de la línea de comandos en cada subsección.
El símbolo del sistema se encuentra en:, "commandline" : "cmd.exe"por ejemplo. Luego cambia el "colorScheme" : "Campbell" color al color que elijas. Puede elegir entre Campbell, Media oscuridad, Media luz, Oscuridad solarizada y Luz solarizada. Si quisiera Solarized Light, por ejemplo, cambiaría la línea del esquema de color a "colorScheme": "Solarized Light. Estos son los mismos esquemas de color utilizados por la utilidad colortool de Microsoft.

Windows Terminal es bastante interesante y te da una pequeña muestra de la antigua función Windows Sets de Microsoft . La funcionalidad con pestañas aquí no es tan sólida, pero es una pista de lo que podría haber sido. Como mínimo, ahora no necesitará cambiar de programa para moverse entre Símbolo del sistema, Powershell y Bash.


0 Comentarios