
¿Alguna vez te has preguntado qué aplicaciones de tu PC están escuchando tu micrófono? Una nueva característica en la actualización de mayo de 2019 de Windows 10 le dice, pero es fácil pasarla por alto. Esta función funciona tanto para aplicaciones de escritorio como para aplicaciones de la Tienda.
Cómo ver qué está usando su micrófono ahora mismo
Si una aplicación está usando su micrófono, verá un ícono de micrófono en su área de notificación, también conocida como su bandeja del sistema. Es negro si está usando el tema claro de Windows 10 y blanco si está usando el tema oscuro de Windows 10.
Pase el cursor sobre el icono y Windows le dirá qué aplicación está usando su micrófono actualmente. Si más de una aplicación está usando su micrófono actualmente, Windows le mostrará cuántas aplicaciones están usando su micrófono.

Si no ve el ícono del micrófono, asegúrese de verificar el menú adicional haciendo clic en la flecha hacia arriba a la izquierda de los íconos de notificación. Si el icono del micrófono está oculto aquí y prefiere que esté visible en la barra de tareas, puede arrastrarlo y soltarlo en el área de notificación de la barra de tareas.
Este icono solo aparece mientras una aplicación está usando o escuchando su micrófono. Si no lo ve, ninguna aplicación está usando su micrófono en este momento.

Si varias aplicaciones están usando su micrófono y le gustaría saber cuál, haga clic en el ícono. Lo llevará a la ventana Configuración> Privacidad> Micrófono. Desplácese por la lista y busque aplicaciones con el texto rojo "Actualmente en uso".
Tenga en cuenta que aquí hay dos listas: una lista de "aplicaciones de Microsoft Store" y una de "aplicaciones de escritorio" tradicionales. Asegúrese de revisar cada lista.

Cómo ver qué aplicaciones han usado anteriormente su micrófono
Incluso si ninguna aplicación está usando su micrófono en este momento y el ícono no aparece, puede verificar qué aplicaciones han estado usando su micrófono. Dirígete a Configuración> Privacidad> Micrófono en Windows 10 para abrir la configuración del micrófono.
Desplácese por la lista de aplicaciones con permiso para acceder a su micrófono y busque debajo de cada una la fecha y hora de "Último acceso". Windows le dirá la fecha y hora exactas en que la aplicación accedió a su micrófono por última vez.
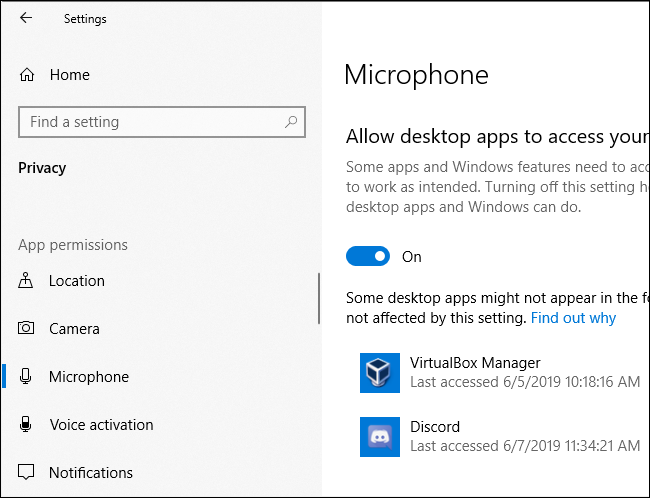
El panel Configuración> Privacidad> Cámara también muestra cuándo las aplicaciones accedieron por última vez al hardware de la cámara web de su computadora. Sin embargo, no hay un icono de notificación similar para el acceso a la cámara web; el pensamiento de Microsoft puede ser que su computadora probablemente ya tenga una luz indicadora de cámara web visible.
No confíe completamente en esto para las aplicaciones de escritorio
Como señala Microsoft, las aplicaciones de escritorio podrían interactuar directamente con el hardware de su micrófono o cámara web y eludir los controles y el monitoreo de privacidad de Windows 10.
En otras palabras, es posible que una aplicación de escritorio pueda acceder a su micrófono o cámara web pero no aparezca en esta lista. Es posible que una aplicación esté accediendo al hardware de su micrófono a un nivel bajo y que el icono del micrófono no aparezca.
Sin embargo, Windows debería detectar el acceso al micrófono desde la gran mayoría de las aplicaciones de escritorio. Sin embargo, el malware RAT especialmente codificado podría evadir la detección.


0 Comentarios