
¿Dónde está la tecla de menú en su teclado?
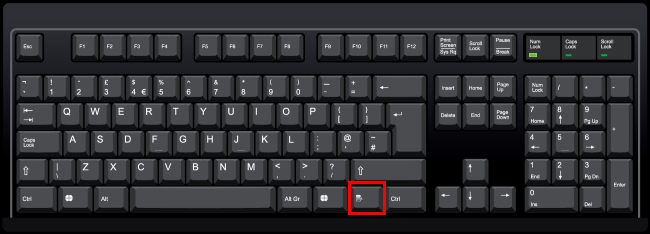
En los teclados de tamaño completo, la tecla de menú se encuentra entre la tecla derecha de Windows y la tecla Ctrl derecha a la derecha de la barra espaciadora. A veces, la tecla de menú también se denomina "tecla de aplicación".
Algunos teclados más pequeños, por ejemplo, los teclados de portátiles, omiten la tecla de menú para ahorrar espacio. Otros teclados más pequeños omiten la tecla derecha de Windows y dejan la tecla de menú entre las teclas derecha Alt y Ctrl.
De cualquier manera, si su teclado tiene una tecla de menú, estará a la izquierda de la tecla Ctrl derecha. No tiene impresa la palabra "menú", tiene una pequeña imagen que parece un menú. Esta imagen no está estandarizada y se verá diferente en diferentes teclados. A veces, muestra un pequeño puntero sobre un menú y, a veces, parece un menú estilizado: un cuadrado o un rectángulo con algunas líneas horizontales en su interior.
¿Para qué sirve la tecla de menú?
La tecla de menú abre un menú contextual para su aplicación actual. Básicamente, es como hacer clic derecho en su selección en la aplicación.
Pruébelo: presione la tecla de menú mientras visualiza esta página web y verá el menú contextual de su navegador web, como si hubiera hecho clic con el botón derecho en la página.
Esta tecla es útil si no tiene un mouse o no tiene un mouse con el botón derecho del mouse. Funciona en muchas aplicaciones diferentes. Si selecciona un archivo o carpeta en el Explorador de archivos y presiona la tecla de menú, verá un menú contextual como si hubiera hecho clic con el botón derecho en el archivo.

Esta tecla permite utilizar el menú contextual solo con el teclado y sin mouse. Presione la tecla de menú, use las teclas de flecha para seleccionar una opción y presione Entrar para activarla. Seleccione texto u otros elementos con atajos de teclado y presione la tecla de menú para activar las opciones del menú contextual, todo sin que sus manos abandonen el teclado.
Microsoft ahora está hablando de convertir esta clave en una clave de Office para que coincida con la clave de Windows. Es probable que la mayoría de los usuarios de PC no toquen esta tecla, lo que explica por qué Microsoft tiene la idea de cambiarla. Es un poco una reliquia, como las teclas Sys Rq, Scroll Lock y Pause Break.
Shift + F10 también puede funcionar como una tecla de menú

Si su teclado no tiene una tecla de menú, pero desea abrir un menú contextual con un atajo de teclado, no se preocupe. Puede presionar Shift + F10 en la mayoría de las aplicaciones para abrir un menú contextual. Básicamente es lo mismo que la tecla de menú.
Sin embargo, esto no funciona en todas las aplicaciones, depende de las aplicaciones. Si no ocurre nada en la aplicación que estás usando, prueba Ctrl + Shift + F10.
Cómo reasignar la tecla de menú
La tecla de menú no es tan molesta como la tecla de Windows, que puede sacarte de los juegos y otras aplicaciones de pantalla completa si la presionas accidentalmente. Sin embargo, es posible que desee cambiar el comportamiento de la tecla de menú y hacer que haga algo más útil. Después de todo, ese es el espacio principal del teclado que se desperdiciará si no está usando la tecla.
Nos gustan las SharpKeys para reasignar rápidamente una clave a otra clave. Puede reasignar claves en el Registro de Windows, pero es mucho más complicado. SharpKeys proporciona una interfaz gráfica conveniente que personaliza los valores de registro subyacentes para usted.
Después de instalar y ejecutar SharpKeys, haga clic en el botón "Agregar" para agregar una nueva reasignación.

Seleccione "Especial: Aplicación (E0_5D)" en el panel izquierdo. También puede hacer clic en "Tecla de escritura" y presionar la tecla de menú; como mencionamos anteriormente, a veces se la llama "tecla de aplicación", como se muestra aquí.
En el panel derecho, seleccione la tecla a la que desee reasignar la tecla de menú. Por ejemplo, puede elegir "Web: Atrás" y la tecla funcionará como tecla de retroceso en su navegador web y en cualquier otra aplicación que admita esta tecla.
Cuando haya terminado, haga clic en "Aceptar".

Haga clic en "Escribir en el registro" para escribir sus cambios en el registro de Windows. Ahora tendrá que cerrar la ventana de SharpKeys y luego reiniciar su PC o cerrar sesión y volver a iniciar sesión. Los cambios entrarán en vigor la próxima vez que inicie sesión.
Si desea cambiar lo que hace la clave o deshacer sus cambios, abra SharpKeys una vez más, seleccione su regla y use el botón "Editar" o "Eliminar" para modificarla o eliminarla. Escriba sus cambios en el registro y luego cierre la sesión y vuelva a iniciarla.

También puede usar SharpKeys para reasignar otras teclas; por ejemplo, puede hacer que el bloqueo de mayúsculas o la tecla de Windows funcionen como otras teclas.
Cómo personalizar la tecla de menú usando AutoHotkey
Para una personalización más avanzada, recomendamos AutoHotkey. Puede usar AutoHotkey para escribir un pequeño script rápido que escuchará la tecla de menú y realizará otras acciones cuando la presione. En AutoHotkey, esta clave se llama "AppsKey".
Por ejemplo, la siguiente línea en un script de AutoHotkey deshabilitará la tecla de menú ("AppsKey") y hará que no haga nada ("Regresar"):
AppsKey :: VolverEste código en un script de AutoHotkey escuchará la tecla de menú e iniciará Microsoft Word cuando la presione:
AppsKey :: Ejecute WINWORD regreso

Es muy probable que la tecla de menú desaparezca en algún momento. Sin embargo, dado que los teclados aún tienen teclas de bloqueo de desplazamiento, es muy probable que la tecla de menú siga estando disponible durante las próximas décadas.


0 Comentarios