Los usuarios de MacBook tienden a amar la apariencia de sus dispositivos. Todo Apple parece tan fluido y fluido. Pero, ¿qué sucede cuando el mouse de tu Macbook es demasiado suave? Bueno, podría terminar disparando el cursor a la mitad de la pantalla mientras intenta colocarlo delicadamente en los pequeños íconos del sistema y fallar por completo. Si esta es su situación, probablemente se sienta frustrado.

A algunas personas les gusta que el cursor se mueva muy lento, mientras que a otras les gusta establecer la sensibilidad al máximo. Todo depende de tus hábitos y para qué uses el mouse. Cambiar la sensibilidad en su computadora Mac es fácil y sencillo. En este artículo, aprenderá a hacer eso y a realizar otras personalizaciones sin ninguna aplicación.
Realizar cambios en el mouse en Mac
Puede cambiar la velocidad de su mouse, la dirección de desplazamiento y la velocidad del clic derecho en un sistema operativo Mac sin mucha molestia. macOS tiene una de las configuraciones más fáciles de usar y solo se necesitan unos pocos clics para cambiar las cosas. Esto es lo que debe hacer para personalizar las funciones de su mouse:
- Haga clic en el icono de Apple en la esquina superior izquierda de la pantalla.
- Seleccione "Preferencias del sistema" en el menú desplegable.

- Seleccione "Mouse" en la ventana que aparece.

- Haga clic en "Point & Click" para acceder a la configuración del puntero del mouse.

- Marque la casilla que dice "Dirección de desplazamiento: natural" si desea que el desplazamiento del mouse siga la dirección de sus dedos.
- El segundo cuadro, "Clic secundario", permite hacer clic con el botón derecho, así que adelante y márquelo también.
- Haga clic en la pequeña flecha justo debajo de "Clic secundario" para seleccionar qué botón del mouse desea utilizar como principal. Puede dejarlo como está o cambiar los dos botones. Sin embargo, no puede hacerlo en un mouse que no sea de Apple.
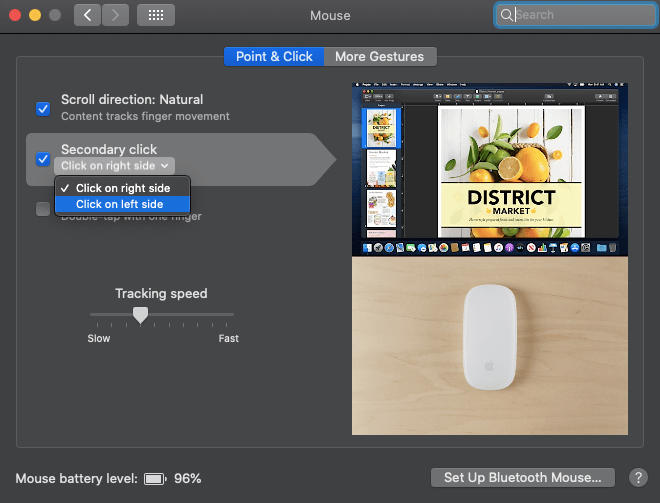
- Mueva el control deslizante "Velocidad de seguimiento" hacia la izquierda o hacia la derecha para establecer la velocidad del puntero del mouse en su pantalla. Sentirás la diferencia en tiempo real, así que muévelo hacia la izquierda y hacia la derecha hasta que encuentres la velocidad correcta.
Cambio de la velocidad de doble clic
Con un mouse ultrarrápido, a veces podría hacer doble clic en algo por accidente. Es por eso que es posible que desee disminuir la velocidad de doble clic de su mouse. Esto es lo que tienes que hacer:
- Haga clic en el icono de Apple en la esquina superior izquierda de su pantalla.
- Nuevamente, seleccione "Preferencias del sistema" en el menú desplegable.

- Selecciona "Accesibilidad" y desplázate hacia abajo hasta que veas "Mouse y trackpad". Continúe y seleccione eso.

- Verá el control deslizante "Velocidad de doble clic" que se parece mucho al control deslizante "Velocidad de seguimiento". Muévalo hacia la izquierda o hacia la derecha para aumentar o disminuir la velocidad del doble clic. Cuando el control deslizante esté completamente a la izquierda, deberá esperar cuatro segundos para que el segundo clic active el doble clic. Eso es un poco lento, pero bueno, a alguien le podría gustar de esa manera.

- Si desea habilitar la función que abre archivos cuando pasa el cursor sobre ellos, marque la casilla junto al control deslizante "Retraso de carga de resorte". "
- Arrastre el control deslizante para establecer el tiempo de desplazamiento que activa la apertura del archivo. Nuevamente, la izquierda es más lenta, la derecha es más rápida.
Cambio de la velocidad de desplazamiento
También puede configurar la velocidad de desplazamiento del mouse si la velocidad predeterminada no es la adecuada para usted. Hazlo asi:
- Abra la Configuración de accesibilidad y haga clic en 'Control de puntero' como lo hicimos anteriormente.
- Seleccione "Opciones del mouse".

- Arrastre el control deslizante "Velocidad de desplazamiento" hacia la izquierda y hacia la derecha para establecer la velocidad de desplazamiento.
- Haga clic en "Aceptar" cuando esté satisfecho con la velocidad.
Cambiar los gestos del ratón mágico
El Magic Mouse de Apple tiene algunas características únicas nativas de Mac OS. La función Gestos le permite establecer algunos gestos únicos que pueden ayudarlo con todo tipo de tareas. Esto es lo que tienes que hacer:
- Haga clic en el icono de Apple y seleccione "Preferencias del sistema" en el menú desplegable.

- Seleccione "Mouse".

- Seleccione "Más gestos" para ver todas las opciones disponibles.

- Seleccione la casilla que dice "Deslizar entre páginas" si desea deslizar o desplazarse por las páginas con el movimiento del mouse. Puede elegir desplazarse hacia la izquierda y hacia la derecha con solo un dedo o deslizarse hacia la derecha y la izquierda con uno o dos dedos. Eso significa que tendrá que mantener presionado el botón del mouse requerido mientras mueve el mouse para deslizar.

- El cuadro "Deslizar entre aplicaciones de pantalla completa" le permite cambiar entre diferentes programas de pantalla completa de la misma manera.
- El cuadro "Control de misión" te da la posibilidad de activar el Control de misión pulsando ligeramente el ratón.
Preguntas frecuentes
¿Cómo cambio la configuración del Trackpad en mi MacBook?
Cambiar la configuración del Trackpad en su MacBook es muy similar a las instrucciones anteriores, aparte de algunas rutas de navegación. Cuando abra Preferencias del sistema, haga clic en 'Trackpad'.

Desde aquí puede acceder a las funciones 'Apuntar y hacer clic', así como a las funciones de Desplazamiento y zoom o Gestos. Explore cada pestaña eligiendo las preferencias que mejor se adapten a sus necesidades.
Personaliza tu Magic Mouse en segundos
Las personas que pasan mucho tiempo trabajando en una MacBook a menudo piensan que la sensibilidad predeterminada del mouse es demasiado lenta para poder hacer las cosas lo más rápido posible. Si eres una de esas personas, los sencillos pasos anteriores te permitirán personalizar tu Magic Mouse según tus necesidades y asegurarte de que coincida con tus necesidades.
¿Tiene otros consejos y trucos de Magic Mouse que cree que ayudarían a sus compañeros usuarios de MacBook? Si es así, compártalos con la comunidad TechJunkie en los comentarios a continuación.


0 Comentarios