Si está tratando de realizar varias tareas a la vez en Windows 10, sabe lo difícil que puede ser saltar entre diferentes programas. Es más probable que pierda la concentración y cometa errores. Al dividir la pantalla en su computadora, podrá ver dos o más aplicaciones simultáneamente, realizando así sus tareas con facilidad. Siga leyendo este artículo y le proporcionaremos una guía detallada paso a paso sobre cómo dividir la pantalla en Windows 10.

Cómo dividir la pantalla en Windows 10
Tener un monitor grande no solo te permite ver claramente las cosas en tu pantalla, sino que también te da la posibilidad de ver varios programas o aplicaciones al mismo tiempo. Al dividir la pantalla, le resultará más fácil copiar y pegar entre ventanas, ver información de varias fuentes y realizar múltiples tareas más rápido.
Asistencia instantánea
Snap Assist es una característica de Windows 10 que le permite dividir su pantalla fácilmente. Esta opción está habilitada de forma predeterminada, pero si desea verificar si está habilitada o revisar la configuración, puede seguir los pasos a continuación:
- Abre el menú Inicio
- Toque "Configuración"

- Toque "Sistema"
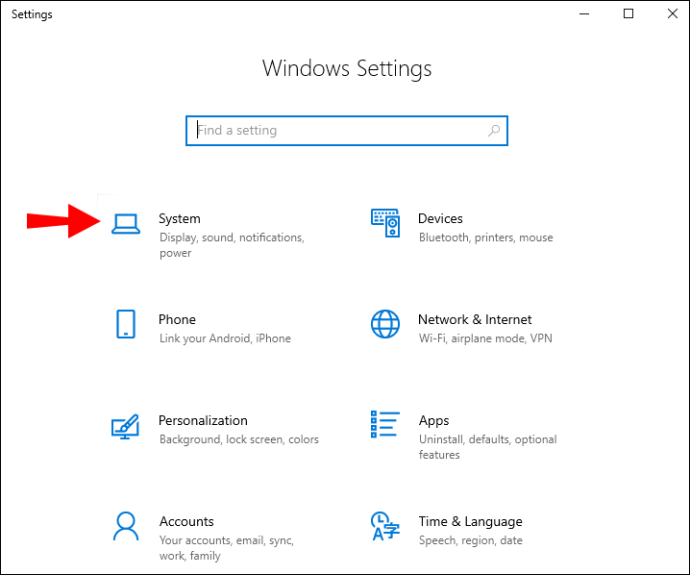
- Toque "Multitarea"

- Verás una opción llamada "Ajustar Windows". Asegúrate de que la opción esté habilitada.

También verá las tres configuraciones adicionales en "Snap Windows", que puede habilitar o deshabilitar según sus preferencias:
- “Cuando ajusto la ventana, la redimensiono automáticamente para que se ajuste al espacio disponible”.
- “Cuando tomo una ventana, muestro lo que puedo tomar junto a ella”.
- "Cuando cambio el tamaño de una ventana ajustada, cambie simultáneamente el tamaño de cualquier ventana ajustada adyacente".
¿Cómo funciona la asistencia instantánea?
Snap Assist le permite arrastrar una ventana a un lado o esquina de su pantalla y "ajustarla" allí. Al hacer esto, deja espacio para otras ventanas que puede agregar, lo que permite agregar varias cosas al mismo tiempo.
Divida la pantalla entre dos ventanas en Windows 10
Repasemos los pasos sobre cómo dividir la pantalla entre dos ventanas:
- Arrastre una de las ventanas que desea ver hacia el lado izquierdo o derecho de la pantalla.
- Un contorno translúcido de la ventana aparecerá en la pantalla. Debería llenar la mitad de tu pantalla. Suelte el mouse para colocar la ventana en esa posición.

- Todos los programas abiertos ahora aparecerán en el lado opuesto de la ventana que acaba de soltar. Puede elegir qué programa desea abrir.

- Una vez que seleccione la ventana que desea abrir, aparecerá en el lado opuesto de la primera ventana.

- Si desea cambiar el tamaño de las dos ventanas, puede mover el cursor a la línea divisoria. Cuando su cursor se convierte en dos flechas, puede ajustar el tamaño de sus ventanas. Tenga en cuenta que solo puede reducir una ventana hasta cierto punto.
Dividir la pantalla usando atajos de teclado
Puede dividir su pantalla en dos ventanas usando atajos de teclado:
- Abre la ventana que te gustaría ver.

- Toque "Tecla del logotipo de Windows + flecha izquierda/derecha", según el lado en el que desee la ventana.

- Todos los programas abiertos aparecerán en el lado opuesto. Elija el programa que desea abrir.
Divida la pantalla entre tres ventanas en Windows 10
- Abre una de las ventanas que te gustaría ver.
- Arrástrelo a uno de los lados de la pantalla.

- Todos los programas abiertos ahora aparecerán en el lado opuesto de la ventana que acaba de soltar. Puede elegir qué programa desea abrir.

- Seleccione el programa y arrástrelo a una esquina. Esto reducirá la ventana y le permitirá agregar una tercera.

- Puede cambiar el tamaño de cualquiera de las tres ventanas según sus preferencias.
Divida la pantalla entre cuatro ventanas en Windows 10
- Abre una de las ventanas que te gustaría ver.
- Arrástrelo a una de las esquinas de la pantalla.

- Todos los programas abiertos ahora aparecerán en el lado opuesto de la ventana que acaba de soltar. Elija el programa que le gustaría abrir a continuación y arrástrelo a una esquina diferente.

- Luego, elija otro programa y arrástrelo a una esquina disponible.

- Elija la cuarta ventana que le gustaría agregar y arrástrela a la esquina restante.

- Si desea expandir una de las ventanas a media ventana, toque "Tecla del logotipo de Windows + flecha arriba/abajo".
Dividir la pantalla con un monitor de pantalla táctil
Si tiene un monitor de pantalla táctil y desea dividir su pantalla, simplemente seleccione una ventana y arrástrela hacia el costado/esquina de la pantalla.
Microsoft PowerToys "FancyZones"
Otra forma de dividir la pantalla es mediante la utilidad oficial de Microsoft llamada "PowerToys". Una de las características de esta utilidad es "FancyZones", un administrador de ventanas que puede usar para organizar su pantalla. Dado que "PowerToys" no viene con su Windows de forma predeterminada, debe instalarlo:
- Descargue PowerToys visitando la página de GitHub .
- Después de descargarlo e instalarlo, abra la aplicación y elija "FancyZones".

Ahora, puede personalizar el diseño de su pantalla. Puede elegir una de las plantillas o puede crear la suya propia. También puede crear sus propios atajos de mouse y teclado, personalizar zonas, colores y bordes.
Si divide su pantalla con frecuencia, esta podría ser una excelente opción, ya que ofrece mucho más espacio para la personalización que Snap Assist.
Uso de aplicaciones de terceros para dividir la pantalla en Windows 10
Si no le gusta Snap Assist, puede usar numerosas aplicaciones en el mercado para ayudarlo a organizar su pantalla. Uno de ellos es AquaSnap. Esta aplicación le permite organizar fácilmente diferentes ventanas en su pantalla y realizar múltiples tareas con facilidad.
Además de dividir la pantalla como Snap Assist, estas son algunas de las otras opciones que puede probar:
- Mosaico de ventanas: si tiene tres o más ventanas en su pantalla, puede cambiar su tamaño. Al cambiar el tamaño de uno de ellos, cambiará el tamaño del que está al lado al mismo tiempo, lo que facilita la configuración del diseño según sus necesidades.
- Ajuste de ventana: AquaSnap le permite ahorrar espacio en la pantalla al alinear las pantallas y hacer que actúen como imanes.
- Estiramiento de ventana: al hacer doble clic en un borde de una ventana, puede maximizarla en esa dirección.
- Movimiento de ventana: al mover una ventana y mantener presionada la tecla "Ctrl", puede mover todas las ventanas adjuntas.
- Una ventana en la parte superior: si necesita que una ventana esté siempre visible en su pantalla, puede seleccionarla y agitarla. Se volverá transparente y permanecerá en su pantalla incluso cuando abra otras ventanas. Si desea desactivar esto, vuelva a agitar la ventana.
- Atajos de teclado y mouse: AquaSnap ofrece numerosos atajos que harán que su experiencia con la aplicación sea aún mejor.
Configurar monitores duales en Windows 10
Dividir una pantalla es como tener dos monitores. Sin embargo, puede optar por conectar otro monitor a su computadora si desea tener una visión más clara de los programas que está ejecutando. Así es como puedes hacer esto:
- Asegúrese de que sus monitores estén correctamente conectados a su computadora.
- Asegúrate de que tu sistema esté actualizado.
- Abra el menú Inicio.

- Toca "Configuración".

- Toca "Sistema".

- Toca "Mostrar".

- Su computadora debería detectar las pantallas automáticamente. Si esto no sucede, puede detectarlos tocando "Detectar".

Cambiar opciones de visualización
Una vez que haya conectado con éxito otro monitor a su computadora, puede personalizar la configuración.
Cambiar Orientación
Windows establecerá una orientación por defecto. Si lo desea, puede cambiar esto en "Configuración de pantalla" si toca "Orientación de pantalla". Puede configurar su monitor para que esté en modo horizontal o vertical.
Cambiar opciones de visualización
También puede personalizar lo que aparece en ambos monitores tocando "Tecla del logotipo de Windows +P". Esto abrirá cuatro opciones de visualización.
- Solo pantalla de PC: si desea usar solo una pantalla, toque esta opción.
- Duplicar: si desea ver lo mismo en ambas pantallas, toque esta opción.
- Extender: si desea ver su escritorio en ambas pantallas, elija esta opción. Cuando tiene esta opción habilitada, puede mover ventanas entre las dos pantallas.
- Solo segunda pantalla: si desea usar solo la segunda pantalla, toque esta opción.
Uso de atajos de teclado para cambiar entre ventanas
Si no le gusta dividir su pantalla, puede usar un atajo de teclado para saltar entre Windows. Tocar "Alt + Tabulador" le permitirá cambiar entre las ventanas abiertas.
Multitarea como un profesional
Ahora que aprendió a dividir la pantalla en Windows 10. Si a menudo realiza múltiples tareas y tiene muchas ventanas abiertas que le dificultan concentrarse, puede hacer su vida más fácil dividiendo la pantalla. Le ahorrará tiempo y nervios.
¿Sueles dividir tu pantalla para organizar tu trabajo? Cuéntanos en la sección de comentarios a continuación.


0 Comentarios