Cambiar la opacidad es una característica clave de todos los programas de edición de imágenes, incluido Procreate. Dominar la opacidad te permite llevar tu obra de arte al siguiente nivel. Esta función es un poco más compleja en Procreate si no conoce los pasos exactos a seguir.

Hasta la versión 5, Procreate presentaba un control deslizante de opacidad, fácilmente accesible en el menú Ajustes. Esto ha cambiado con las últimas versiones, lo que hace que el proceso sea un poco menos sencillo.
Ahí es donde entra este artículo. En las siguientes secciones, le mostraremos cómo cambiar la opacidad tanto en Procreate en un iPad como en Procreate Pocket en un iPhone. Aprenderá a aplicar diferentes configuraciones de opacidad para objetos individuales o capas enteras.
Cómo cambiar la opacidad de un objeto o capa en Procreate Pocket en un iPhone
Procreate Pocket está diseñado para la pantalla del iPhone, que es, por supuesto, más pequeña que la de un iPad. Debido a esta diferencia de diseño, muchas opciones están optimizadas en Procreate Pocket, lo que las hace más fáciles de recordar y usar. Este es el caso de la opacidad de la capa también.
- Toque el botón "Modificar" representado por una varita mágica.

- Elija "Opacidad" en el menú desplegable. Esta acción mostrará el control deslizante de opacidad.
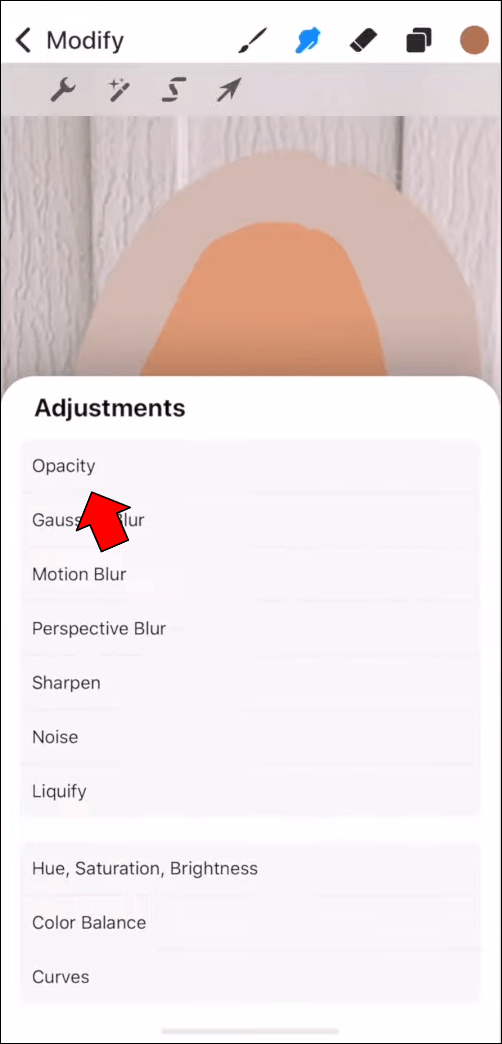
- Deslice hacia la derecha o hacia la izquierda para aumentar o disminuir la opacidad de la capa.

Cómo cambiar la opacidad de un objeto o capa en Procreate en un iPad
Puede cambiar la opacidad de diferentes elementos, incluidos objetos, capas o la imagen completa. La técnica utilizada para cada uno será ligeramente diferente.
Hay dos métodos para manipular la opacidad de la capa en Procreate para iPad: mediante gestos con los dedos y el menú Configuración.
Cambiar la opacidad de la capa usando gestos con los dedos
- Abra el panel "Capas" y busque la capa que desea cambiar.

- Con dos dedos, toque dos veces la capa para que aparezca el control deslizante de opacidad.

- Deslice un dedo hacia la derecha para aumentar la opacidad o hacia la izquierda para disminuirla.

Cambiar la opacidad de la capa usando la configuración de la capa
- Ingresa al panel “Capas”, localizando la capa deseada.

- Toque "N" junto al nombre de la capa. Tenga en cuenta que "N" denota el modo de mezcla, que será "Normal" de forma predeterminada. Si ha cambiado el modo, es posible que vea otra letra. Sin embargo, será en el mismo lugar.

- Al tocar "N", aparecerá la configuración de la capa con el control deslizante de opacidad en la parte superior. Deslice hacia la derecha para una mayor opacidad o hacia la izquierda para una menor opacidad.

Cómo cambiar la opacidad de varias capas en Procreate en un iPad
Si tiene varias capas que necesitan cambiar su opacidad, deberá emplear una solución alternativa. La razón de esto es que Procreate no permite cambios de opacidad para varias capas a la vez.
Podría revisar cada capa y ajustar la opacidad individualmente, pero eso llevaría mucho tiempo. Si está trabajando con una gran cantidad de capas, es probable que este método genere confusión.
Es por eso que sería preferible un método alternativo.
Puede evitar las limitaciones fusionando varias capas en una sola. Entonces, cambiar la opacidad de todos los elementos simultáneamente será bastante fácil. Así es como se hace.
- Abra el panel "Capas". Localice las capas que desea fusionar.

- Deslice la primera de esas capas hacia la derecha para seleccionarla. La acción tendrá éxito si la capa se vuelve azul. Haga lo mismo con todas las capas que desee fusionar.

- En la parte superior del panel, verá las opciones "Eliminar" y "Grupo". Elija "Grupo" para reunir todas las capas seleccionadas. Todavía no se fusionarán en este punto.

- Ahora sería un buen momento para crear una copia del grupo. Crear un duplicado será útil si desea cambiar cualquier capa individual más adelante. Dichos cambios no serán posibles una vez que se haya realizado la fusión. Si desea duplicar el grupo, siga leyendo, ya que el método para hacerlo se describirá en la siguiente sección.
- Verá aparecer "Nuevo grupo" en el panel. Tóquelo para que aparezca su configuración.

- Toca la opción "Aplanar". Este paso fusionará todas las capas dentro del grupo.

Una vez que se hayan fusionado las capas, puede cambiar la opacidad de todas ellas al mismo tiempo. Esto se puede hacer utilizando los métodos explicados anteriormente: mediante gestos con los dedos o mediante el menú Configuración. Repasemos esas técnicas brevemente.
Cambiar la opacidad en capas fusionadas usando gestos con los dedos
- Toca dos veces la capa fusionada. Aparecerá el control deslizante de opacidad.

- Cambie la configuración de opacidad arrastrando el control deslizante hacia la derecha o hacia la izquierda.
Cambiar la opacidad en las capas combinadas mediante el menú de configuración
- Toque "N" en la capa fusionada en el panel "Capas" para abrir el menú "Configuración".

- Deslice hacia la derecha o hacia la izquierda el control deslizante de opacidad ubicado en la parte superior del menú para ajustar la opacidad.

Cómo duplicar grupos de capas
- Después de agrupar las capas, busque "Nuevo grupo" y deslícese hacia la izquierda.

- De la selección, elija "Duplicar". Esto creará una copia del grupo seleccionado mientras mantiene separadas las capas originales.

- Toque la casilla de verificación junto al grupo duplicado. De esta manera, cualquier cambio que realice en el futuro no se reflejará en ese grupo y no será visible.
Cómo cambiar la opacidad de elementos individuales o partes de capas
Aunque cambiará con mayor frecuencia la opacidad de toda la capa, es posible que desee cambiar solo una determinada sección. Esto suele suceder si ya ha fusionado capas que contienen elementos individuales o si dibujó diferentes objetos usando una sola capa.
Ajustar la opacidad de varias partes de una capa en Procreate no es demasiado complejo, dependiendo de qué tan detallados sean esos objetos. El método para hacerlo requerirá la herramienta Selección.
- Encuentre la capa que desea manipular y selecciónela.

- Selecciona el ícono de la “S” estilizada ubicada en la parte superior izquierda. Esto abrirá el menú "Selección" en la parte inferior de la pantalla.

- Elija la herramienta que le gustaría usar de las opciones disponibles. Puede utilizar la opción "Automático" o "Mano alzada", según la complejidad de la capa.

Si tiene relativamente pocos elementos que difieran en color y contraste, la herramienta de selección automática será la mejor opción. Si la capa es más compleja, es posible que esta herramienta no pueda seleccionar elementos individuales con precisión. En ese caso, deberá seleccionarlos manualmente con la opción Mano alzada.
- Copie el elemento seleccionado y péguelo en una nueva capa. Esto sucederá automáticamente cuando toque el botón "Copiar y pegar".

- Una vez que tenga el elemento en una nueva capa, puede cambiar su opacidad utilizando los métodos descritos en las secciones anteriores.
Cómo cambiar la opacidad de la imagen completa
Si desea ajustar la opacidad de toda la imagen, nuevamente deberá manipular las capas. En particular, este método incluirá la fusión de capas. La única diferencia entre el proceso de fusión que hemos descrito anteriormente y este será que seleccionará cada capa dentro del proyecto.
Una vez que seleccione, agrupe y acople todas las capas, la imagen completa será una sola capa. Luego, puede ajustar la opacidad utilizando la misma técnica que se describe para capas individuales.
Haga que su obra de arte cobre vida a través de ajustes de opacidad
Ajustar la opacidad puede hacer que ciertos elementos o capas sean más discretos mientras permite que otros se destaquen. Con suficientes retoques con la configuración de opacidad, puede realizar cambios delicados en su obra de arte que serían difíciles de lograr de otra manera.
Ahora que sabe cómo ajustar la opacidad en Procreate y Procreate Pocket, tendrá una nueva herramienta para expresar su creatividad.
¿Has ajustado la opacidad en tu proyecto de Procreate? ¿Fue para una sola capa, un elemento o la imagen completa? Háganos saber en la sección de comentarios.


0 Comentarios