El archivo de contenido bloqueado es un error popular entre los usuarios de Windows Steam. Este error ocurre principalmente cuando intentas actualizar un juego. Pero en algunos casos, este error ocurre para un juego específico; para algunos, ocurrirá para todos los juegos en la biblioteca. Entonces, independientemente del caso, este problema es molesto y le impedirá actualizar su juego a los últimos parches.
El problema significa que Steam no puede acceder/modificar los archivos locales dentro de la carpeta del juego. Esto puede deberse a varios problemas, desde el antivirus hasta el sistema de archivos dañado . Entonces, en este artículo, vamos a proporcionar una solución al problema. Estas correcciones no arruinan nada si se siguen correctamente. Vamos a empezar.
Las mejores formas de corregir el error de archivo de contenido bloqueado en Steam
Siga estas correcciones una por una para corregir el error "archivo de contenido de Steam bloqueado" en PC con Windows 11/10.
1. Ejecute Steam como administrador
- Por lo tanto, ejecutar Steam como administrador otorgará algunos privilegios faltantes para el programa. Para hacerlo,
- Haga clic derecho en el acceso directo de Steam y haga clic en Propiedades.
- En la pestaña Compatibilidad , marque "Ejecutar este programa como administrador".
- Presiona Aplicar y presiona Aceptar.
- De lo contrario, puede hacer clic en Inicio, buscar Steam, hacer clic derecho sobre él y seleccionar "Ejecutar como administrador" , pero esto se ejecuta como administrador por una vez.
- Ahora intenta abrir Steam y actualizar el juego. Si esta solución no funcionó, puede continuar con la siguiente.
2. Verificar la integridad de los archivos locales
Ahora los archivos del juego pueden alterarse externamente, por ejemplo, debido a malware o software antivirus. Por lo tanto, tenemos que verificar su integridad. Para verificar la integridad de los archivos del juego local
- Abre Steam y abre la biblioteca .
- Ahora haz clic derecho en el juego y haz clic en Propiedades .
- En la pestaña Archivos locales , haga clic en Verificar archivos locales .
Dado que esto arreglará o reparará cualquier archivo dañado al comparar sus archivos locales con los archivos en el servidor, deje que se complete. Al finalizar, intente actualizar el juego y verifique si el error ocurre nuevamente.
3. Limpiar las configuraciones de Steam
La limpieza de los archivos de caché de Steam eliminará los archivos redundantes y, con suerte, solucionará el problema. Por lo tanto, para vaciar cachés en Steam, siga estos pasos.
Primero abra Ejecutar presionando la tecla de Windows y R al mismo tiempo. Alternativamente, puede hacer clic derecho en el menú de inicio (o presionar las teclas Windows y X al mismo tiempo) y hacer clic en Ejecutar de la lista.
- Ahora escriba steam://flushconfig y presione enter.
- Ahora deja que se ejecute y Steam comenzará a actualizarse primero.
Una vez que esto termine, verifique si puede actualizar el juego sin que aparezca el error de bloqueo del archivo de contenido
4. Verifique el disco en busca de errores
Si hay algunos problemas con su disco duro (HDD), es posible que haya causado que aparezca el error de bloqueo del archivo de contenido. Por lo tanto, para escanear y corregir errores en HDD, puede usar la herramienta integrada en Windows y no hay necesidad de herramientas de terceros. Siga estos pasos para escanear y solucionar el problema:
- En primer lugar a la derecha, haga clic en Inicio y abra cmd como administrador. Alternativamente, puede usar el cuadro Ejecutar ingresando cmd en el cuadro y presionando la tecla Intro.
- Ahora en cmd, escriba sfc /scannow y presione enter.

- Deje que se complete, ya que esta operación tardará varios minutos, dependiendo del tamaño de la unidad.
Una vez que se completa esta fase, puede ejecutar los pasos de reparación 1, 2 y 3 nuevamente por si acaso y verificar si el problema está resuelto.
5. Deshabilite el antivirus y el acceso a carpetas controladas
El antivirus puede estar causando este error. Entonces, tenemos que deshabilitar temporalmente el software antivirus y verificar si funciona. Aunque el procedimiento cambiará según el software que utilice.
Pero básicamente, puede desactivarlo haciendo clic con el botón derecho en el icono de la barra de tareas y haciendo clic en Desactivar protección para desactivar la protección en tiempo real o incluso Salir. Una vez que hagas esto, ve a Steam e intenta actualizar el juego.
Entonces, en Windows 10 , hay una opción de acceso controlado a carpetas para evitar que el ransomware modifique archivos sin autorización.
Por lo tanto, si ha habilitado el acceso controlado a la carpeta, debe deshabilitarlo temporalmente o agregar el programa Steam a la lista de aplicaciones permitidas o de exclusión. Para hacerlo,
- Haga clic en Inicio y busque "Controlado", de los resultados, haga clic en Acceso controlado a la carpeta.
- Desde la configuración, haga clic en Permitir una aplicación a través del acceso controlado a la carpeta .
- Haga clic en Agregar una aplicación permitida y seleccione Buscar todas las aplicaciones.
- Ahora navegue a la ubicación donde instaló Steam y seleccione steam.exe.
- Ahora comprueba si puedes actualizar el juego desde Steam.
- Nota: A veces, la propiedad de la carpeta del juego puede causar un problema. Puede solucionarlo tomando posesión de la carpeta. Pero sobre todo, este es un caso raro.
- Vaya a la carpeta del juego, haga clic derecho sobre él y haga clic en Propiedades, haga clic en Seguridad y haga clic en Avanzado.
- Desde la pestaña, haga clic en Cambiar propietario si ve otro nombre en lugar de su nombre debajo del propietario, siga las instrucciones y tome posesión de la carpeta.
- Ahora reinicie su PC y verifique.
Desde el escritorio del editor
Entonces, para resumir, estos fueron los pasos que puede probar para corregir el error de contenido bloqueado en Steam. Como puede ver, estos pasos son fáciles y no causarán ninguna pérdida de archivos o datos.
Aunque si nada funciona, puedes intentar mover el juego a una carpeta diferente o reinstalar el juego en otra ubicación. Pero esto requiere un consumo de ancho de banda adicional. No obstante, los pasos mencionados anteriormente deberían funcionar sin ningún problema.


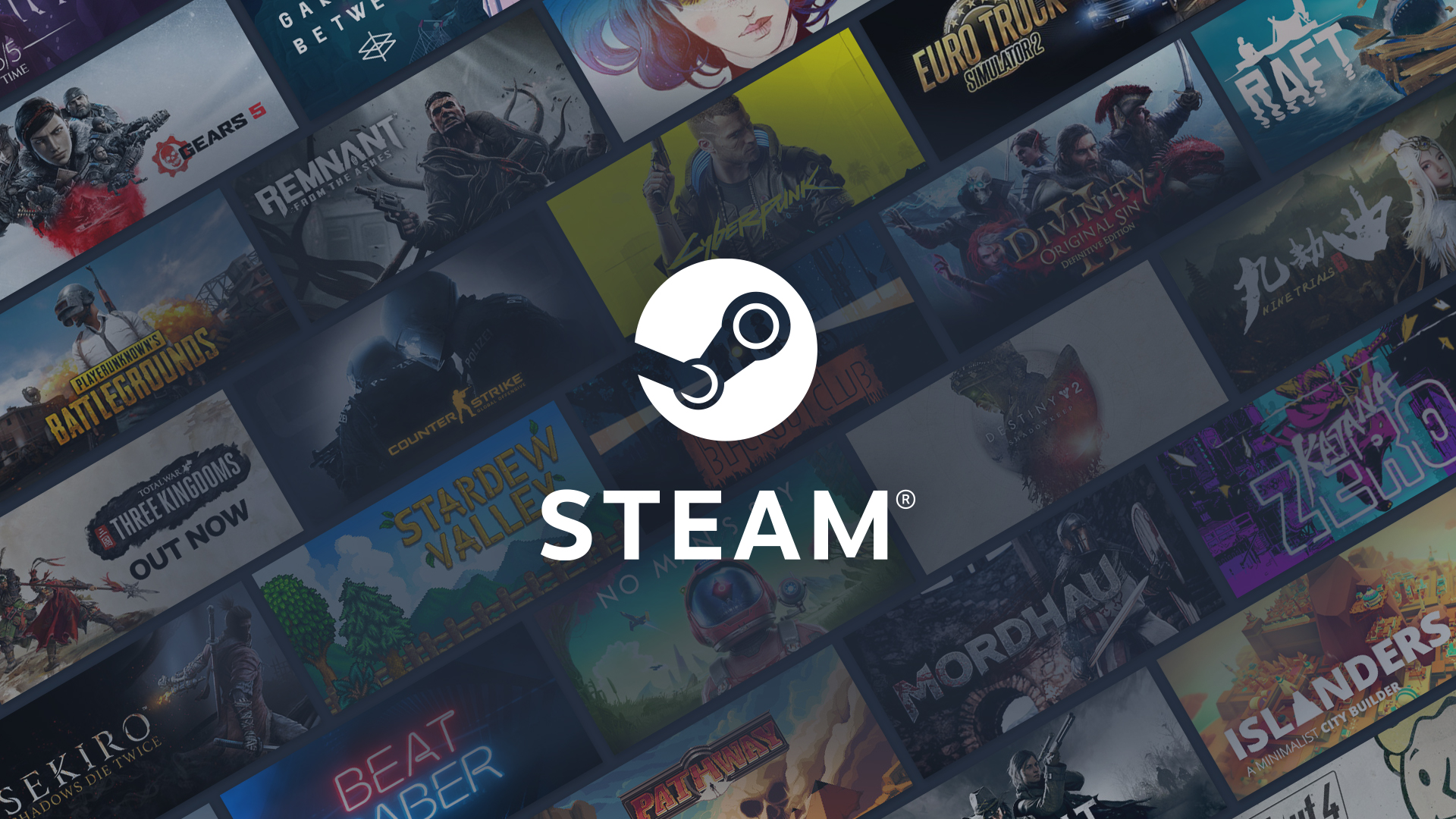
0 Comentarios